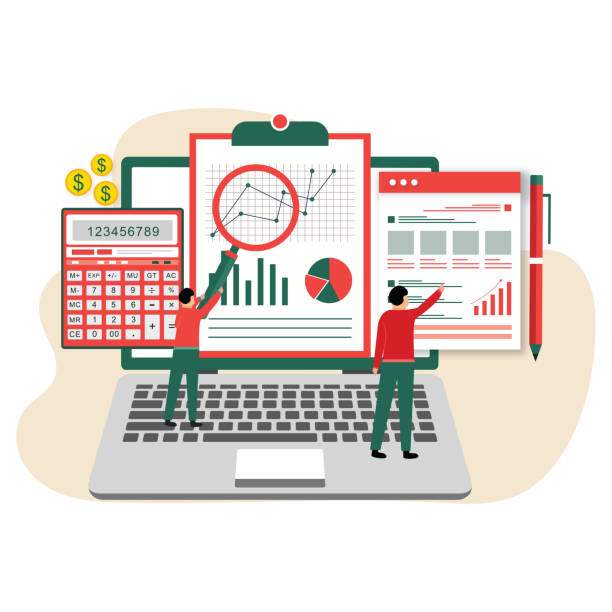Managing data in Excel can often involve encountering unwanted spaces that can disrupt the formatting and accuracy of your spreadsheets. Removing these spaces efficiently is crucial for maintaining data integrity and presenting it clearly. In this article, we will delve into various methods to remove spaces from your Excel data, providing step-by-step instructions and examples to guide you through the process.
Whether you have multiple spaces between words, leading spaces at the beginning of cells, or trailing spaces at the end, this guide will equip you with the necessary knowledge and techniques to eliminate them effectively. By mastering these methods, you can enhance the readability, organization, and accuracy of your spreadsheets, saving valuable time and effort.
Using the TRIM Function
The TRIM function is a powerful tool in Excel that allows you to remove all leading and trailing spaces from a text string. Its syntax is simple:
=TRIM(text)
Where “text” is the cell reference or text value you want to remove spaces from.
For example, if you have the value ” Hello World ” in cell A1, using the formula “=TRIM(A1)” will return “HelloWorld” without the spaces.
Using the SUBSTITUTE Function
The SUBSTITUTE function provides more flexibility in removing spaces. It allows you to replace specific characters or strings with other characters or nothing.
To remove all spaces from a text string, use the following formula:
=SUBSTITUTE(text, ” “, “”)
Where “text” is the cell reference or text value, and ” ” represents the space character.
For example, if cell A1 contains “John Doe”, using the formula “=SUBSTITUTE(A1, ” “, “”)” will result in “JohnDoe” without the space.
Using the LEN and RIGHT Functions
This method combines the LEN and RIGHT functions to remove trailing spaces. The LEN function returns the number of characters in a text string, while the RIGHT function extracts a specified number of characters from the right side of the string.
To remove trailing spaces, use the formula:
=RIGHT(text, LEN(text) – LEN(TRIM(text)))
Where “text” is the cell reference or text value.
For example, if cell A1 contains “Hello World “, the formula “=RIGHT(A1, LEN(A1) – LEN(TRIM(A1)))” will return “Hello World” with the trailing spaces removed.
Using the CLEAN Function
The CLEAN function is specifically designed to remove non-printable characters, including spaces, from a text string. Its syntax is:
=CLEAN(text)
Where “text” is the cell reference or text value.
Using the CLEAN function is straightforward, and it can effectively remove spaces from text strings, even if they are non-breaking spaces.
Using Regular Expressions in VBA
If you are comfortable with Visual Basic for Applications (VBA), you can use regular expressions to remove spaces from Excel data. Here’s an example VBA code:
Sub RemoveSpaces()
Dim rng As Range
Set rng = Application.InputBox("Select the range to remove spaces from:", "Remove Spaces", Selection.Address, Type:=8)
rng.Value = Application.WorksheetFunction.Substitute(rng.Value, " ", "")
End Sub
This code prompts you to select a range of cells, then replaces all spaces with nothing within that range.
FAQs
How do I remove spaces between words in Excel?
Use the TRIM function or the SUBSTITUTE function with ” ” as the character to replace.
How do I remove leading spaces in Excel?
Use the RIGHT function in combination with the LEN function to remove trailing spaces.
How do I remove trailing spaces in Excel?
Use the TRIM function or the RIGHT function in combination with the LEN function to remove trailing spaces.
How do I remove multiple spaces in Excel?
The SUBSTITUTE function can be used to replace multiple spaces with a single space or no space.
How do I remove non-breaking spaces in Excel?
Use the CLEAN function to remove non-breaking spaces and other non-printable characters from text strings.