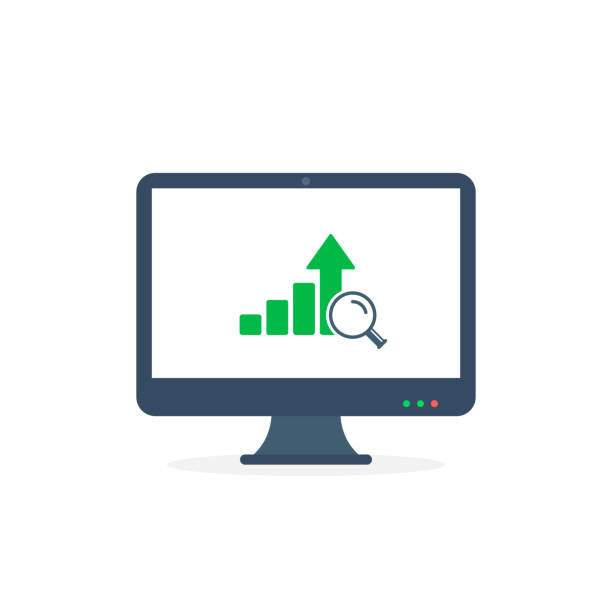Unveiling the Power of Excel: Removing Time from Dates
Excel, the ubiquitous spreadsheet software, offers a plethora of functions and features to manipulate data, including the ability to remove time from a date. Whether you’re working with historical records, financial statements, or any dataset that necessitates separating date and time components, this guide will provide you with an in-depth understanding of how to achieve this in Excel.
The Many Faces of Time Removal
Excel empowers you with various approaches to remove time from a date. Each method caters to specific scenarios and personal preferences. Discover the different techniques below and choose the one that aligns best with your requirements.
INT Function: The Essence of Simplicity
The INT function offers a straightforward method to extract the date portion from a datetime value. Simply wrap the datetime value in the INT function, and it will return the corresponding date without the time component. For example, =INT(“2023-07-04 12:00:00”) will return “2023-07-04”.
DATE Function: Precision at Your Fingertips
The DATE function provides a more explicit approach to creating a date from separate year, month, and day values. By specifying these values as arguments within the DATE function, you can construct a date without any time component. For instance, =DATE(2023, 7, 4) will yield “2023-07-04”.
DATEVALUE Function: Converting Text to Timeless Dates
If your date is stored as text, the DATEVALUE function comes to the rescue. It converts text representations of dates into their corresponding Excel date formats. By applying DATEVALUE to a text date, you can easily remove any associated time information. For example, =DATEVALUE(“07/04/2023 12:00:00”) will return “2023-07-04”.
TRUNC Function: Lopping Off Time with Precision
The TRUNC function offers a versatile way to remove time from a date, providing control over the level of precision. You can specify the unit of time to truncate, such as “day”, “hour”, “minute”, or “second”. For instance, =TRUNC(“2023-07-04 12:34:56”, “day”) will return “2023-07-04”.
ROUNDDOWN Function: Rounding Down to the Nearest Date
The ROUNDDOWN function provides an alternative approach to removing time from a date. By specifying a step value of 1, you can round down the datetime value to the nearest whole day, effectively discarding any time component. For example, =ROUNDDOWN(“2023-07-04 12:34:56”, 1) will return “2023-07-04”.
FAQ: Unraveling Common Queries
To address any lingering questions, we present a comprehensive FAQ section that tackles common queries related to removing time from dates in Excel.
What if my date is stored as text?
Utilize the DATEVALUE function to convert the text representation of your date into an Excel date format, which can be further manipulated to remove time.
Can I remove time from multiple dates simultaneously?
Yes, you can apply any of the mentioned functions to an array or range of dates to remove time from multiple values at once.
How do I format the resulting date without the time component?
After removing time, you can use the TEXT function to format the date in the desired format. For instance, =TEXT(“2023-07-04”, “dd/mm/yyyy”) will display the date as “04/07/2023”.
Can I use VBA to remove time from dates?
Absolutely. VBA provides additional flexibility to automate date manipulation. You can employ the DateSerial function to create a date from individual year, month, and day values, or use the Format function to remove time from existing datetime values.
How do I prevent Excel from automatically adding time to dates?
To prevent Excel from adding time to dates, ensure that the cell format is set to “Date” or “Short Date”. You can also use the DATE function to manually create dates without any time component.