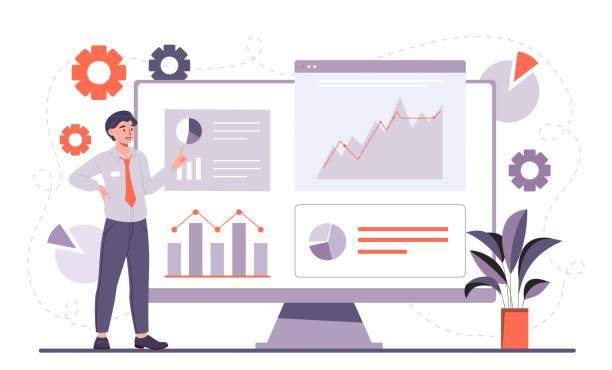Introduction
Trailing spaces, those pesky blank characters at the end of cells, can wreak havoc on your Excel spreadsheets, causing alignment issues and making data analysis challenging. Fortunately, Excel provides several methods to rectify this problem effortlessly. This comprehensive guide will delve into the various techniques for removing trailing spaces, empowering you to maintain clean and organized spreadsheets.
Using the TRIM Function to Remove Trailing Spaces
Method 1: Using the TRIM Function
The TRIM function is a straightforward solution for removing trailing spaces from Excel cells. Its syntax is =TRIM(cell_reference), where cell_reference represents the cell you want to remove trailing spaces from. For instance, to remove trailing spaces from cell A1, use the formula =TRIM(A1). The TRIM function will eliminate any trailing spaces in cell A1, ensuring that the data is aligned correctly.
Method 2: Using the Clean Function
Another effective method is to use the CLEAN function, which eliminates non-printable characters, including trailing spaces. Its syntax is =CLEAN(cell_reference). By applying the formula =CLEAN(A1) to cell A1, you can easily remove trailing spaces and any other non-printable characters.
Method 3: Using the SUBSTITUTE Function
The SUBSTITUTE function offers a customizable approach to removing trailing spaces. Its syntax is =SUBSTITUTE(cell_reference, ” “, “”). In this formula, ” ” represents the trailing space you want to remove, and “” indicates that you want to replace it with an empty string. Applying the formula =SUBSTITUTE(A1, ” “, “”) to cell A1 will replace all trailing spaces with blank characters.
Using Text-to-Columns to Remove Trailing Spaces
Method 4: Using Text-to-Columns
The Text-to-Columns feature provides a convenient way to remove trailing spaces. Select the cells with trailing spaces, go to the Data tab, and click on “Text to Columns.” In the subsequent dialogue box, choose “Delimited” and proceed. Leave the Delimiters box empty and click “Finish.” This will remove all trailing spaces from the selected cells.
Method 5: Using VBA to Remove Trailing Spaces
VBA (Visual Basic for Applications) offers a powerful solution for automating the removal of trailing spaces. Insert a VBA module into your workbook, and paste the following code:
Sub RemoveTrailingSpaces()
Dim rng As Range
For Each rng In Selection
rng.Value = Trim(rng.Value)
Next rng
End Sub
Run this macro, and it will automatically remove trailing spaces from all selected cells.
FAQ
1. Why is it important to remove trailing spaces in Excel?
Trailing spaces can cause alignment issues, affect data analysis, and lead to other inconsistencies in your spreadsheets.
2. What are the benefits of using the TRIM function?
The TRIM function is quick and simple to use, and it effectively removes all trailing spaces from cells.
3. How can I remove trailing spaces from multiple cells at once?
You can use the SUBSTITUTE function or the Text-to-Columns feature to remove trailing spaces from multiple cells simultaneously.
4. Is there a way to automate the removal of trailing spaces?
Yes, you can use VBA code to automate the removal of trailing spaces from selected cells or an entire range.
5. What are some alternative methods for removing trailing spaces?
Besides the methods mentioned above, you can also use the CLEAN function or the REPT function to remove trailing spaces from Excel cells.