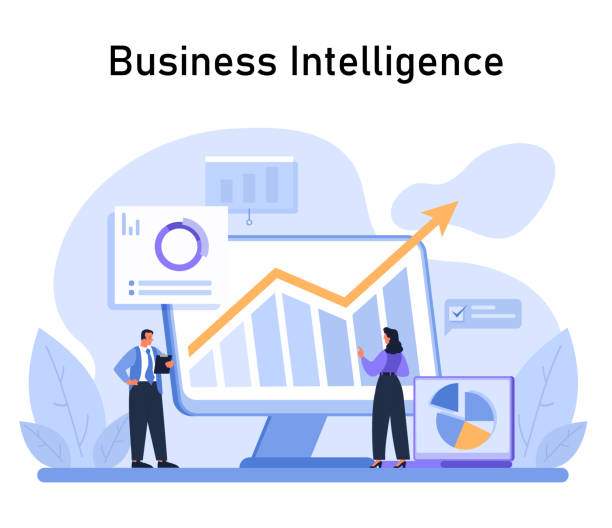Microsoft Excel, a widely used spreadsheet application, offers a range of capabilities for managing and manipulating data. One of these capabilities is reordering rows, which can be essential for organizing and presenting data effectively.
Reordering rows in Excel is a straightforward process, and there are several methods to achieve this. Understanding how to reorder rows allows you to customize your spreadsheets, enhance readability, and improve the overall usability of your data.
Reordering Rows Using the Drag-and-Drop Method
The drag-and-drop method is the simplest way to reorder rows in Excel. To do this:
- Select the row you want to move by clicking on the row number.
- Hover the mouse pointer over the selected row’s border, and the cursor will change to a four-headed arrow.
- Click and hold the mouse button, then drag the row to its new desired location.
- Release the mouse button to drop the row into place.
Reordering Rows Using the Cut and Paste Options
Another method for reordering rows is to use the Cut and Paste options:
- Select the row(s) you want to move by clicking on the row numbers.
- Right-click on the selected rows and choose “Cut” from the context menu.
- Select the row above which you want to insert the cut rows and right-click.
- Choose “Insert Cut Cells” from the context menu, and the cut row(s) will be inserted in the new location.
Reordering Rows Using the Sort Function
The Sort function can also be used to reorder rows based on specific criteria:
- Select the range of data that contains the rows you want to reorder.
- Go to the “Data” tab in the ribbon menu.
- Click the “Sort” button in the “Sort & Filter” group.
- In the “Sort” dialog box, select the column by which you want to sort the rows.
- Choose the sort order (ascending or descending).
- Click “OK” to apply the sort and reorder the rows.
Reordering Rows Using the ROWS Function
For more complex reordering tasks, you can utilize the ROWS function:
- Insert a new column next to the data.
- In the first cell of the new column, enter the formula: =ROWS($A$1:A1).
- Drag the formula down the column to create a sequence of row numbers.
- Select the data range, including the new column.
- Go to the “Data” tab and click “Sort” in the “Sort & Filter” group.
- Sort by the new column in ascending order.
- This will reorder the rows based on their original positions.
Reordering Rows Using VBA
For automating row reordering tasks, you can use Visual Basic for Applications (VBA) macros:
Sub ReorderRows()
Dim rng As Range
Dim i As Integer
Dim temp As String
Set rng = Application.InputBox("Select the range of rows to reorder:", Type:=8)
For i = rng.Rows.Count To 1 Step -1
temp = rng.Cells(i, 1).Value
rng.Cells(i, 1).Value = rng.Cells(i - 1, 1).Value
rng.Cells(i - 1, 1).Value = temp
Next i
End Sub
To use this macro:
- Open the Visual Basic Editor (Alt + F11).
- Insert a new module.
- Paste the VBA code into the module.
- Run the macro by clicking the “Run” button.
FAQ
How do I reorder rows in Excel in descending order?
You can use the Sort function to reorder rows in descending order. In the “Sort” dialog box, select the column by which you want to sort the rows and choose “Descending” for the sort order.
How do I reorder rows in Excel based on multiple criteria?
To sort rows based on multiple criteria, use the “Sort” function and add multiple levels of sorting. Select the first column for the primary sort, then hold down the “Shift” key and select the second column for the secondary sort, and so on.
How do I reorder rows in Excel without losing data?
All the reordering methods described in this article preserve the data in your rows. Ensure you are using the correct method for your specific needs.
How do I insert a new row in Excel after reordering?
To insert a new row after reordering, select the row below which you want to insert the new row and right-click. Choose “Insert” from the context menu and select “Insert Rows” to add a new row.
How do I undo row reordering in Excel?
To undo row reordering, press “Ctrl + Z” immediately after performing the action. This will restore the rows to their original order.