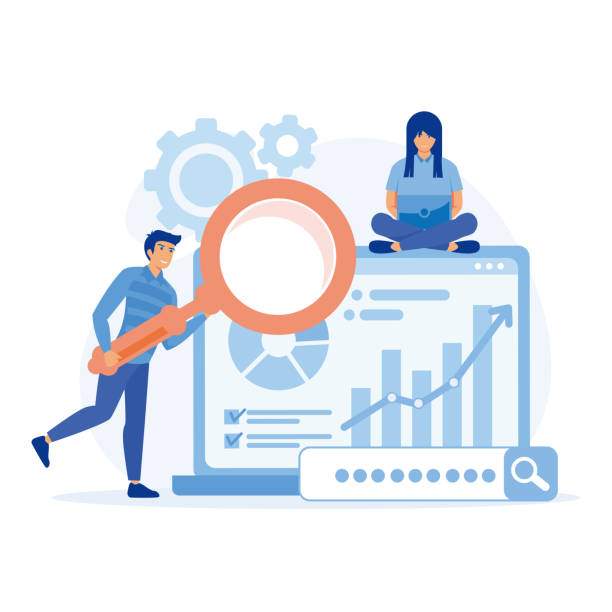In the realm of data management, manipulating text can be a common task. Excel, as a versatile tool, offers various methods for handling this challenge. One such scenario is the need to separate names in an Excel column, converting a concatenated string into individual fields. To accomplish this objective, we can utilize several techniques, including the TEXTJOIN function, Flash Fill, Power Query, and Regular Expressions.
How to Separate Names in Excel with Commas
If you have a list of names in Excel and you need to separate them into first and last names, you can use a few different methods. One way is to use the Text to Columns feature.
Using Text to Columns
1. Select the range of cells that contains the names.
2. Go to the Data tab and click Text to Columns.
3. In the Convert Text to Columns Wizard, select Delimited and click Next.
4. In the Delimiters section, select Comma and click Next.
5. In the Destination section, select a cell where you want the separated names to be placed.
6. Click Finish.
This will separate the names into two columns, one for first names and one for last names.
Using a Formula
You can also use a formula to separate the names. For example, the following formula will separate the first and last names into two cells:
=LEFT(A1,FIND(" ",A1)-1)
This formula will return the text to the left of the first space in the cell. You can then use the following formula to return the text to the right of the first space:
=RIGHT(A1,LEN(A1)-FIND(" ",A1))
This formula will return the text to the right of the first space in the cell.
Using VBA
You can also use VBA to separate the names. The following code will separate the names into two columns:
Sub SeparateNames()
Dim rng As Range
Dim firstNames As Range
Dim lastNames As Range
Set rng = Range("A1:A10") 'Replace A1:A10 with the range of cells that contains the names
Set firstNames = Range("B1") 'Replace B1 with the cell where you want the first names to be placed
Set lastNames = Range("C1") 'Replace C1 with the cell where you want the last names to be placed
For Each cell In rng
firstNames.Value = Left(cell.Value, InStr(cell.Value, " ") - 1)
lastNames.Value = Right(cell.Value, Len(cell.Value) - InStr(cell.Value, " "))
Set firstNames = firstNames.Offset(1, 0)
Set lastNames = lastNames.Offset(1, 0)
Next cell
End Sub
This code will loop through the range of cells that contains the names and separate them into two columns.
| Method | Pros | Cons |
|---|---|---|
| Text to Columns | Easy to use | Can be slow if you have a large number of names |
| Formula | Faster than Text to Columns | Can be more difficult to use |
| VBA | Most flexible | Requires some programming knowledge |
How to Separate Names in Excel with Comma: 7 Practical Examples
To separate first and last names into different columns, use the TEXTSPLIT function:
=TEXTSPLIT(A2, " ", 2)
- Cell A2: Contains the combined name (e.g., "John Doe")
- " " (space): The delimiter (separator) between first and last names
This formula extracts "John" into cell B2 and "Doe" into cell C2.
To separate a list of names separated by commas into individual cells, use the TEXTSPLIT function:
=TEXTSPLIT(A2, ",")
- Cell A2: Contains the list of names (e.g., "John Doe, Jane Smith, Bob Jones")
- "," (comma): The delimiter (separator) between names
This formula creates separate columns for each name, placing "John Doe" in cell B2, "Jane Smith" in cell C2, and "Bob Jones" in cell D2.
To extract the full name from an email address, use a combination of the LEFT and FIND functions:
=LEFT(A2, FIND("@", A2, 1) - 1)
- Cell A2: Contains the email address (e.g., "[email protected]")
- FIND("@", A2, 1): Finds the position of "@"
- LEFT(…, FIND("@", A2, 1) – 1): Extracts the characters before "@"
This formula extracts "John Doe" from cell A2 and places it in cell B2.
To separate the last name from a string containing both last name and initials, use the MID and LEN functions:
=MID(A2, LEN(A2) - 2, 2)
- Cell A2: Contains the last name and initials (e.g., "Smith, J.")
- LEN(A2) – 2: Calculates the position of the last name
- MID(…, LEN(A2) – 2, 2): Extracts the last name
This formula extracts "Smith" from cell A2 and places it in cell B2.
To handle names with multiple spaces between names, use the TRIM function before applying the TEXTSPLIT function:
=TEXTSPLIT(TRIM(A2), ",")
- Cell A2: Contains the names with multiple spaces (e.g., " John Doe, Jane Smith ")
- TRIM(A2): Removes leading and trailing spaces
- TEXTSPLIT(…, ","): Splits the trimmed string into individual names
This formula separates "John Doe" and "Jane Smith" even with the extra spaces.
To separate prefixes (e.g., "Mr.", "Ms.") from names, use the LEFT and LEN functions:
=LEFT(A2, 3)
- Cell A2: Contains the name with prefix (e.g., "Mr. John Doe")
- LEFT(A2, 3): Extracts the first three characters, which typically contain the prefix
This formula extracts "Mr." from cell A2 and places it in cell B2.
For international names with different name formats, consider using a custom formula or VBA code that caters to specific naming conventions.
And there you have it, my friends! You’re now a pro at separating names with commas in Excel. I know it sounds like a small thing, but trust me, it can save you a ton of time and effort in the long run. So, keep this in mind next time you’re dealing with a list of names. If you’ve found this article helpful, let me know in the comments below. And don’t forget to check back soon for more Excel tips and tricks. See you later, Excel wizards!