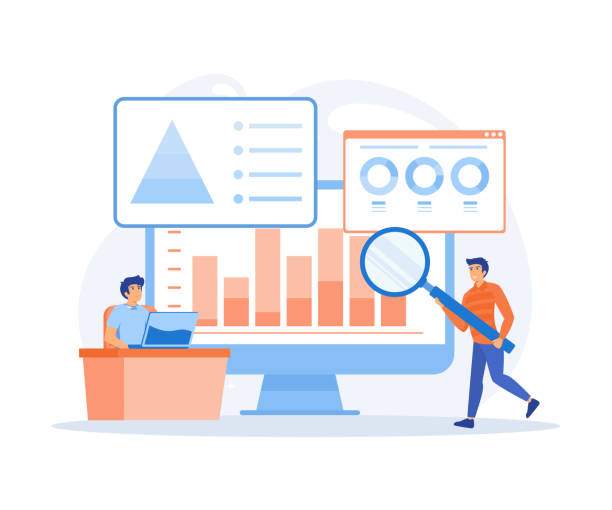Microsoft Excel is a widely-used spreadsheet program that offers various tools and functions for data manipulation and analysis. One common task in Excel is separating text and numbers within cells to effectively organize and manage data. This article provides a detailed guide on how to separate text and numbers in Excel using different methods, ensuring accurate data handling and analysis.
Before proceeding, it’s essential to understand why separating text and numbers is crucial. Mixing text and numbers in cells can lead to incorrect calculations, formatting issues, and data inconsistency. For instance, if a cell contains the value “1234567A,” Excel may interpret it as text, preventing the use of mathematical operations. By separating the text from the numbers, the data can be utilized more efficiently and accurately.
1. Using Excel’s Text to Columns Wizard
Excel’s Text to Columns Wizard is a convenient tool for separating text and numbers in a range of cells. This method offers flexibility and control over the separation process, allowing you to specify the delimiter used to separate the data.
- Select the range of cells containing the mixed data.
- Navigate to the “Data” tab in the ribbon menu.
- Click on the “Text to Columns” option in the “Data Tools” group.
- In the “Text to Columns Wizard” dialog box, choose the appropriate delimiter from the “Delimited” options.
- Select the “Destination” range where you want the separated data to be placed.
- Click on the “Finish” button to execute the separation.
2. Using the FIND and MID Functions
Excel’s FIND and MID functions provide an alternative method for separating text and numbers. FIND locates the starting position of a specific character or string within a cell, while MID extracts a specified number of characters from a given position.
- In an adjacent cell to the mixed data, enter the following formula:
=FIND(" ",A2)Replace “A2” with the cell reference containing the mixed data.
- This formula will return the position of the first space character in the cell, indicating the separation between text and numbers.
- In another adjacent cell, use the MID function to extract the text portion:
=MID(A2,1,FIND(" ",A2)-1) - Similarly, use the MID function to extract the numeric portion:
=MID(A2,FIND(" ",A2)+1,LEN(A2)-FIND(" ",A2))
3. Using VBA Macro
VBA (Visual Basic for Applications) macros offer a powerful way to automate repetitive tasks in Excel. You can create a macro to separate text and numbers in bulk, saving time and effort.
- Open the Visual Basic Editor (VBE) by pressing “Alt + F11.”
- Insert a new module by clicking on “Insert” > “Module” from the menu bar.
- Paste the following VBA code into the module:
- Close the VBE and return to the Excel worksheet.
- Select the range of cells with mixed data.
- Navigate to the “Developer” tab (if not visible, enable it from “File” > “Options” > “Customize Ribbon”).
- Click on the “Macros” button in the “Code” group.
- Select the “SeparateTextAndNumbers” macro and click on the “Run” button.
Sub SeparateTextAndNumbers()
Dim rng As Range
Dim i As Long, j As Long
Dim txt As String, num As String
'Loop through each cell in the selected range
Set rng = Selection
For i = 1 To rng.Rows.Count
For j = 1 To rng.Columns.Count
'Extract text and number parts
txt = Left(rng(i, j).Value, InStr(rng(i, j).Value, " ") - 1)
num = Right(rng(i, j).Value, Len(rng(i, j).Value) - InStr(rng(i, j).Value, " "))
'Write separated values to adjacent cells
rng(i, j + 1).Value = txt
rng(i, j + 2).Value = num
Next j
Next i
End Sub
4. Using the Split Function
Excel’s Split function, introduced in Excel 2013, provides an easy and efficient method to split text into multiple columns based on a specified delimiter. This function is particularly useful for separating text and numbers.
- In an adjacent cell to the mixed data, enter the following formula:
=SPLIT(A2," ")
Replace “A2” with the cell reference containing the mixed data.
- This formula will split the cell contents into two columns, with the text portion in the first column and the numeric portion in the second column.
5. Using the Power Query Editor
The Power Query Editor, available in Excel 2016 and later, offers a powerful tool for data transformation and manipulation, including separating text and numbers. It provides a graphical user interface (GUI) that simplifies the process.
- Select the range of cells with mixed data.
- Navigate to the “Data” tab in the ribbon menu.
- In the “Get & Transform Data” group, click on the “From Table/Range” option.
- The Power Query Editor window will open.
- In the “Transform” tab, click on the “Split Column” option.
- In the “Split Column” dialog box, select the “By Delimiter” option and specify the delimiter used in your data.
- Click on the “OK” button to execute the separation.
- Close and load the Power Query Editor to apply the changes to your worksheet.
FAQ
How do I separate text from numbers in a single cell?
Use the FIND and MID functions to locate and extract the text and numeric portions.
Can I separate text and numbers in multiple cells at once?
Yes, use the Excel’s Text to Columns Wizard or VBA macro to automate the separation process for a range of cells.
How do I separate text and numbers based on a specific delimiter?
Use the Split function or Power Query Editor, which allows you to specify the delimiter used for separation.
Why is it important to separate text and numbers in Excel?
Separating text and numbers ensures accurate calculations, prevents formatting issues, and allows for more efficient data handling.
What is the benefit of using the VBA macro method?
VBA macros offer automation, saving time and effort when separating text and numbers in a large dataset.