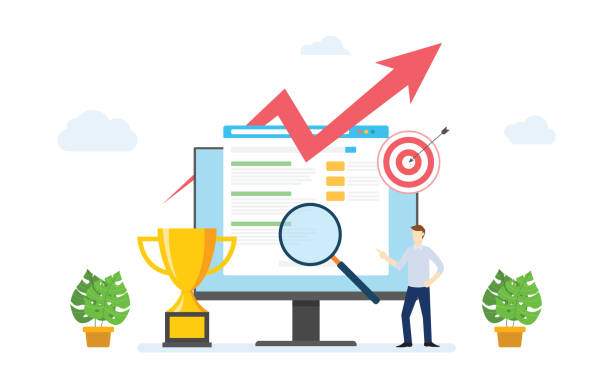Introduction
Microsoft Excel is a powerful spreadsheet program that allows users to perform various tasks, including data analysis and manipulation. One common operation in Excel is shifting cells, which involves moving a range of cells either left, right, up, or down. In this article, we will focus specifically on understanding how to shift cells down in Excel and explore various methods to achieve this.
Whether you’re a beginner or an experienced Excel user, shifting cells down is a valuable skill to master. It enables you to organize your data effectively, insert new rows, and manipulate data layout seamlessly. So, let’s dive right in and learn different ways to shift cells down in Excel.
Shifting Cells Down Using Insert
-
Select the Range of Cells:
Start by selecting the range of cells you want to move downwards.
-
Right-click and Choose “Insert”:
Right-click within the selected range and select “Insert” from the context menu.
-
Choose “Insert Cells Down”:
In the “Insert” options, click on “Insert Cells Down.” This will shift the selected cells downwards, creating a new row.
Shifting Cells Down Using Keyboard Shortcut
-
Select the Range of Cells:
Similar to the previous method, select the range of cells you want to shift.
-
Press “Ctrl” + “+”:
On your keyboard, press and hold the “Ctrl” key and simultaneously press the “+” key (located on the numeric keypad).
-
Release “Ctrl” Key:
Once you press the “+”, release the “Ctrl” key. This will insert a new row below the selected cells, shifting them down.
Shifting Cells Down Using Ribbon Bar
-
Select the Range of Cells:
Select the cells you want to shift downwards.
-
Navigate to “Home” Tab:
Click on the “Home” tab in the Excel ribbon bar.
-
Click on “Insert” Button:
In the “Cells” section of the “Home” tab, click on the “Insert” button.
-
Choose “Insert Cells Down”:
From the drop-down options, select “Insert Cells Down.” This will insert a new row and move the selected cells downwards.
Shifting Cells Down with Formula
-
Create Empty Row Below:
Insert an empty row below the range of cells you want to shift.
-
Copy and Paste Formula:
In the empty row’s corresponding cells, enter the formula “=A1” (assuming your data starts from cell A1) and copy it across the width of your data.
-
Shift Cells Up:
Select the original range of cells and use any of the methods mentioned above to shift them up.
-
Delete Empty Row:
With the original cells shifted upwards, you can delete the empty row to make it appear as if the cells have been shifted down.
Shifting Cells Down with VBA Code
-
Activate VBA Editor:
Press “Alt” + “F11” to open the Visual Basic Editor (VBA).
-
Insert Module:
Right-click on the project name in the “Project Explorer” window and select “Insert” > “Module.”
-
Paste Code:
In the module window, paste the following VBA code:
“`vba
Sub ShiftCellsDown()
Dim rng As Range
‘ Select the range of cells to shift
Set rng = Application.Selection
‘ Insert a new row below the selected range
rng.Insert Shift:=xlDown
‘ Shift the selected range down
rng.Offset(1).EntireRow.Insert Shift:=xlDown
‘ Delete the empty row created initially
rng.Offset(-1).EntireRow.Delete
End Sub
“`
-
Run Code:
Click on the “Run” button in the VBA editor or press “F5” to run the code and shift the cells down.
FAQ
1. Can I shift cells down without losing data?
Yes, using the methods described in this article, you can shift cells down without losing any data.
2. Is there a keyboard shortcut to shift cells down?
Yes, you can press “Ctrl” + “+” to insert a new row and shift cells down.
3. How can I shift cells down in a specific direction?
To shift cells down in a specific direction, use the “Insert” option in the right-click menu or Ribbon bar and choose “Insert Cells Down.”
4. Can I shift cells down multiple times?
Yes, you can shift cells down multiple times by repeating any of the methods mentioned in this article.
5. How can I shift cells down in VBA?
You can use the VBA code provided in the article to shift cells down programmatically.