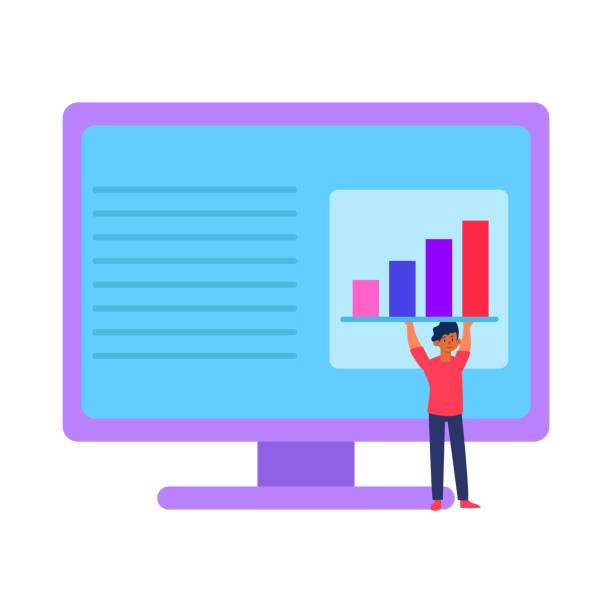Mastering how to shift cells up in Excel is crucial for data manipulation and organization in your spreadsheets. Whether you want to move a single cell or an entire row or column, Excel provides multiple methods to achieve this task seamlessly.
In this comprehensive guide, we will delve into the various techniques to shift cells up in Excel, covering both basic and advanced approaches. We will also explore common questions and troubleshooting tips to ensure you become proficient in this essential Excel skill.
Inserting Rows to Shift Cells Up
* **Using the Insert Command**: Select the row above where you want to shift the cells and click the “Insert” tab in the ribbon. Choose “Insert Sheet Rows” to add a blank row above the selected row.
* **Right-Clicking the Row Number**: Right-click on the row number of the row you want to shift and select “Insert” from the context menu.
* **Using the Keyboard Shortcut**: With the desired row selected, press “Ctrl” + “+” (plus key) on your keyboard to insert a new row above it.
Shifting Cells Manually
* **Drag and Drop**: Select the cells you want to shift and drag them upwards. A thick black line will indicate the drop zone.
* **Cut and Paste**: Select the cells, press “Ctrl” + “X” (cut), and then select the cell above where you want to insert them. Press “Ctrl” + “V” (paste) to move the cells upwards.
Using the Shift Cells Command
* **Select the Shift Cells Option**: With the cells selected, click the “Home” tab in the ribbon and locate the “Cells” group. Click on the “Shift Cells” button.
* **Choose the Shift Direction**: In the “Shift Cells” dialog box, select the “Shift Cells Up” option.
* **Specify the Amount of Shift**: Enter the number of rows you want to shift the cells upwards in the “Amount” field.
* **Choose the Insert Option**: Opt to “Insert entire rows” or “Shift cells up” depending on your requirements.
Shifting Cells with Formulas
* **Using the OFFSET Function**: This formula allows you to shift cells up by a specified number of rows. For example, “=OFFSET(A1, -1, 0)” will shift the value in cell A1 one row up.
* **Using the INDIRECT Function**: This function can be used to refer to a cell by its address. For example, “=INDIRECT(“A”&ROW()-1)” will shift the value in the cell above the current cell.
FAQ
How do I shift cells up in a locked spreadsheet?
To shift cells up in a locked spreadsheet, unlock the cells first. Select the cells, right-click, and choose “Format Cells”. In the “Protection” tab, uncheck the “Locked” box and click “OK”. Then, you can proceed with the desired shifting method.
How do I shift cells up without affecting formulas?
To shift cells up without affecting formulas, use the “Insert entire rows” option in the “Shift Cells” dialog box. This ensures that the formulas are updated automatically to reflect the new cell locations.
How do I shift cells up by multiple rows?
To shift cells up by multiple rows, specify the desired number of rows in the “Amount” field of the “Shift Cells” dialog box. For example, entering “3” will shift the cells upwards by three rows.
How do I shift cells up in a table?
To shift cells up in a table, first select the entire table. Then, use the “Shift Cells” command or the “Insert” tab to insert rows above the table.
Can I shift cells up using VBA?
Yes, you can shift cells up using VBA. Use the “Insert” method of the “Range” object. For example, the following code will shift cells in the range A1:B10 upwards by one row:
Range("A1:B10").Insert Shift:=xlUp