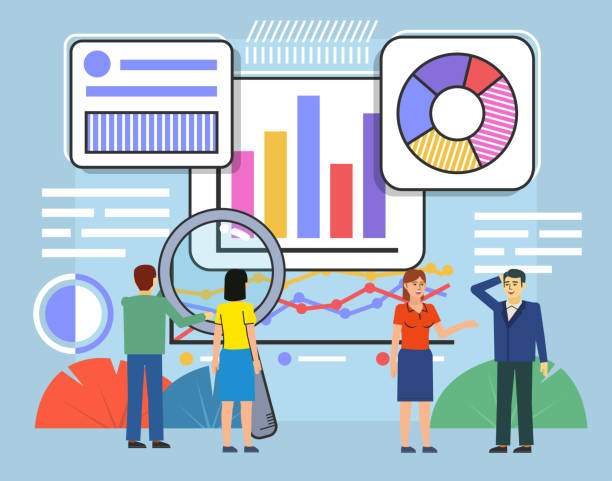**How to Sort Alphabetically in Excel and Keep Rows Together: A Comprehensive Guide**
Excel’s sorting capabilities allow users to organize data efficiently. However, preserving the integrity of data when sorting alphabetically can be challenging, especially when rows contain multiple values. This article provides a detailed guide on how to achieve this using various methods.
**Introduction**
Sorting is a fundamental operation in Excel that arranges data in a specific order. By sorting alphabetically, users can easily identify and locate specific values within a dataset. The challenge arises when multiple values are associated with each row. Sorting by a single column can disrupt the alignment of data, making it difficult to interpret. This guide explores techniques to overcome this obstacle and maintain row integrity during alphabetical sorting.
**Manual Sorting: Keeping Rows Together**
1. Select the data range you want to sort.
2. Go to the “Data” tab and click on “Sort.”
3. In the “Sort by” drop-down menu, select the column you want to sort alphabetically.
4. Ensure that the “Order” drop-down menu is set to “Ascending” (for A-Z sorting) or “Descending” (for Z-A sorting).
5. In the “Options” section, check the box for “Keep Header Row.”
6. Click “OK” to sort the data.
**Additional Columns for Conditional Sorting**
1. Create a new column adjacent to the data range.
2. In the new column, enter a formula that returns a unique value for each row. For instance, you can use the formula “RANK.EQ(A1, $A$1:$A$100)” to assign a sequential rank to each row.
3. Select the data range including the new column.
4. Follow the steps in the previous method to sort by the added column.
5. After sorting, delete the added column to restore the original data layout.
**Dynamic Array Sorting with XLOOKUP**
1. Insert a new column next to the data range.
2. In the new column, use the XLOOKUP function to retrieve the desired value from the sorted range. The formula would be: “=XLOOKUP(A1, $A$1:$A$100, $B$1:$B$100)”
3. Select the data range including the new column.
4. Sort by the new column alphabetically.
5. Delete the added column after sorting.
**Custom List Sorting**
1. Create a custom list of the values you want to sort by.
2. Select the data range you want to sort.
3. Go to the “Data” tab and click on “Sort.”
4. In the “Sort On” drop-down menu, choose “Custom List.”
5. Select the custom list you created.
6. Click “OK” to sort the data.
**FAQ**
### How can I sort data alphabetically without affecting other columns?
Using the “Keep Header Row” option in the Sort dialog box ensures that other columns remain intact during sorting.
### What if I have multiple values in each row?
Create a temporary column that assigns unique values to each row using a formula and sort by that column. After sorting, delete the added column.
### Can I use a formula to sort data alphabetically?
Yes, you can use the XLOOKUP function to retrieve values from a sorted range and sort accordingly.
### How do I create a custom list for sorting?
Go to “File” > “Options” > “Advanced” > “General” > “Edit Custom Lists” and add your list values.
### Is there a way to sort data alphabetically while preserving subtotals?
You can create a PivotTable and group data by the desired field. Sorting the PivotTable will maintain the subtotals.