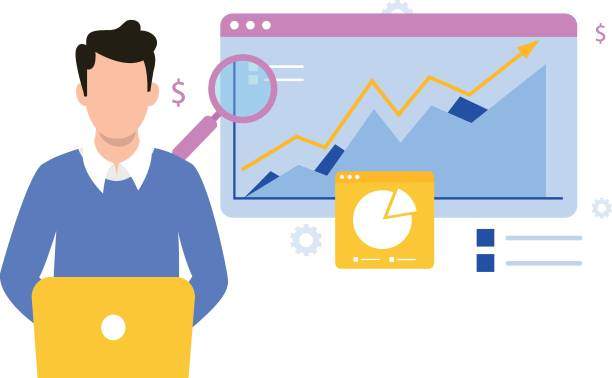Sorting data in Microsoft Excel is a crucial skill for organizing and analyzing information effectively. Sorting by last name is a common task, especially when working with contact lists, employee records, or customer databases.
In this comprehensive guide, we’ll explore various methods for sorting by last name in Excel, catering to both beginners and experienced users. From simple one-click sorting to advanced techniques, we’ll provide step-by-step instructions and clear explanations to help you master this essential Excel skill.
1. Basic Sorting
Select the Data Range
1. Highlight the data range containing the last names you want to sort.
Click the Sort Button
2. On the Home tab, in the Sort & Filter group, click the Sort button.
3. Alternatively, you can use the keyboard shortcut: Ctrl + L.
Choose Sort Options
4. In the Sort dialog box, ensure that the Sort by drop-down menu is set to Last Name.
5. Choose whether to sort in Ascending (A to Z) or Descending (Z to A) order.
6. Click OK to apply the sort.
2. Multi-Level Sorting
Sort by Last Name, Then First Name
1. Highlight the data range containing both last and first names.
Click the Sort Button
2. Click the Sort button or use the keyboard shortcut: Ctrl + L.
Add Sort Criteria
3. In the Sort dialog box, click the Add Level button.
4. Set the Sort by drop-down menu to First Name.
5. Choose the sort order for the first name.
Click OK to Sort
6. Once the sort criteria is set, click OK to apply the sort.
3. Custom Sorting
Use a Custom Formula
1. Highlight the data range containing the last names.
Click the Sort Button
2. Click the Sort button or use the keyboard shortcut: Ctrl + L.
Create a Custom Formula
3. In the Sort dialog box, select Custom Order from the Sort by drop-down menu.
4. Click the Options button.
5. In the Custom Lists dialog box, enter a custom list of values in the order you want to sort. For example, for last names that should appear first, enter them in ascending order.
6. Click Add, then OK.
4. Advanced Sorting
Sort by Last Name and then by First Letter of First Name
1. Highlight the data range containing last names and first names.
Use the TEXTJOIN Function
2. In a new column, use the TEXTJOIN function to concatenate the last name and the first letter of the first name.
3. The formula would be: =TEXTJOIN(“”, TRUE, LEFT(B2, 1), B2), where B2 contains the last name and first name data.
Sort by the New Column
4. Sort the data range by the newly created column.
Delete the New Column
5. Once the sorting is complete, you can delete the new column if desired.
FAQ
1. How to sort by last name only, ignoring first names?
In the Sort dialog box, select the Sort by drop-down menu and choose Last Name. Then, uncheck the Sort by First Name checkbox.
2. How to sort by last name and then sort by the number of characters in the last name?
Use the LEN function to count the number of characters in the last name column. Then, sort by last name and then by the length of the last name.
3. How to sort by last name in reverse chronological order?
In the Sort dialog box, select the Sort by drop-down menu and choose Last Name. Then, check the Descending checkbox.
4. How to sort by last name case-insensitive?
In the Sort dialog box, select the Options button and check the Sort by Case-Sensitive checkbox.
5. How to sort by last name and then by first name, but ignore blank cells?
Use the IF function to check for blank cells in the first name column. If the first name is blank, set the sort value to a high number; otherwise, set it to the first name.