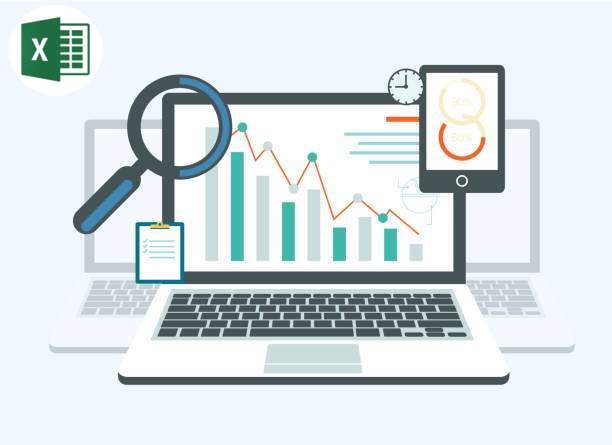Sorting data by last name in Excel is a common task for organizing lists and finding specific information. Understanding how to use the Sort function in Excel is key for efficient data management. Sorting provides the ability to arrange data alphabetically, chronologically, or numerically, making it easier to locate and analyze desired information. The process involves selecting the data range, choosing the Sort option from the Data tab, and specifying the last name column as the primary sort key.
Sorting by Last Name in Excel
If you have a spreadsheet with a list of people, sorting by last name can be a useful way to organize the data. Here are the steps on how to do it:
1. Select the data you want to sort. Click on the first cell in the column containing the last names and drag the cursor to select all the cells in that column.
2. Click on the “Sort” button. The Sort button is located on the Home tab of the Excel ribbon.
3. Select “Sort by Last Name”. In the Sort dialog box, select “Last Name” from the “Sort by” drop-down menu.
4. Choose the sort order. You can choose to sort the data in either ascending order (A to Z) or descending order (Z to A).
5. Click “OK”. The data will be sorted by last name.
Here is an example of how to sort a list of people by last name in Excel:
| First Name | Last Name |
|---|---|
| John | Smith |
| Jane | Doe |
| Bob | Jones |
After sorting by last name, the data will appear as follows:
| First Name | Last Name |
|---|---|
| Bob | Jones |
| Jane | Doe |
| John | Smith |
7 Ways to Sort by Last Name in Excel
Sorting data by last name in Excel is a common task that can be performed in various ways depending on the specific requirements. Here are seven different examples of how to sort data by last name in Excel:
1. Sort by Last Name Ascending
To sort data by last name in ascending order, select the range of cells containing the data and click “Sort & Filter” on the Home tab. In the “Sort By” dropdown, select the column containing the last names and choose “Ascending” from the “Order” dropdown.
2. Sort by Last Name Descending
To sort data by last name in descending order, select the range of cells, click “Sort & Filter,” and in the “Sort By” dropdown, select the last name column. Then, choose “Descending” from the “Order” dropdown.
3. Ignore Case When Sorting
To ignore case sensitivity when sorting by last name, click the “Options” button in the “Sort & Filter” dialog box. In the “Options” dialog box, check the “Ignore case” checkbox and click “OK” to confirm.
4. Sort by Last Name and Then First Name
If you want to sort data first by last name and then by first name, select the range of cells, click “Sort & Filter,” and in the “Sort By” dropdown, select the last name column. Then, in the “Then by” dropdown, select the first name column and choose “Ascending” or “Descending” as desired.
5. Sort by Multiple Last Names
To sort data by multiple last names, use the “Sort & Filter” feature multiple times. First, sort by the first last name column, then by the second last name column, and so on.
6. Custom Sort by Last Name Using a Formula
You can create a custom sort by last name using a formula. For example, the formula “=LEFT(A2,1)” extracts the first character of each cell in column A and sorts the data based on that character. This can be helpful for sorting by common prefixes in last names.
7. Sort by Last Name and Remove Duplicates
To sort data by last name and remove duplicates, click the “Sort & Filter” button and select the last name column. Then, check the “Remove duplicates” checkbox and click “OK” to sort the data and remove any duplicate last names.
Well, there you have it, folks! Sorting by last name in Excel is a piece of cake. I hope this quick and easy guide has helped you get your data organized in no time. If you have any more Excel-related questions, feel free to drop by again. I’ll be here, waiting to help you conquer spreadsheets like a pro. Thanks for reading, and see you next time!