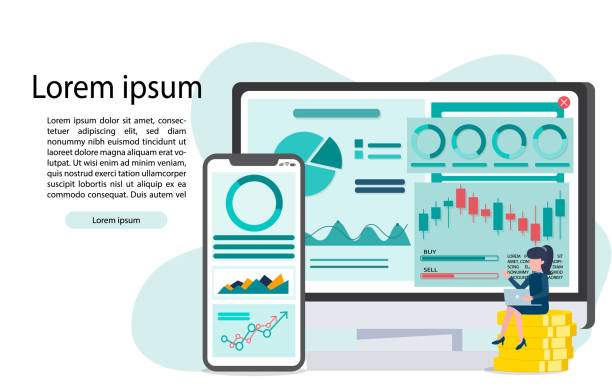Microsoft Excel offers a robust suite of functions that enable users to organize and analyze data efficiently. Sorting by month is a common task that can be performed in Excel to arrange data chronologically based on the month component of a date or date-time value.
In this extensive article, we will delve into the various methods of sorting by month in Excel, covering both manual and formulaic approaches. We will provide step-by-step instructions, examples, and troubleshooting tips to guide you through this process.
Manual Sorting
Step 1: Prepare Your Data
Ensure that your data is organized in a way that allows for sorting by month. Each date or date-time value should be in a separate column or cell.
Step 2: Select the Data
Highlight the cells or columns containing the dates or date-time values you want to sort.
Step 3: Sort Dialog Box
Click the “Sort” button on the “Data” tab. Alternatively, you can use the keyboard shortcut “Alt” + “A” + “S” to open the Sort dialog box.
Step 4: Sort Options
In the Sort dialog box, select the column or cells you want to sort by from the “Sort by” dropdown menu. Choose “Month” from the “Sort on” dropdown menu.
Specify the sort order (ascending or descending) from the “Order” dropdown menu.
Step 5: Confirm Sort
Click the “OK” button to apply the sorting.
Formulaic Sorting
Using the MONTH Function
The MONTH function can be used to extract the month number from a date or date-time value. By creating a new column or cell that contains the month number, you can sort by that column or cell.
Syntax:
=MONTH(date_or_date_time_value)
where “date_or_date_time_value” is the date or date-time value you want to extract the month number from.
Example:
If cell A2 contains the date “2023-03-15”, the formula “=MONTH(A2)” will return the value 3, indicating the month of March.
Using the SORT Function
Introduced in Excel 2019, the SORT function allows for sorting an array of values based on a specified sort key. You can use the SORT function to sort by month by providing an array of month numbers.
Syntax:
=SORT(array, sort_key, sort_order, by_row)
where “array” is the range of cells you want to sort (including the month numbers), “sort_key” is the column or cell containing the month numbers, “sort_order” specifies the sort order (ascending or descending), and “by_row” is a logical value that indicates whether to sort by row.
Example:
If cell A2:A10 contains dates, the formula “=SORT(A2:A10, MONTH(A2:A10), 1, FALSE)” will return a sorted array of month numbers, where 1 represents ascending order and FALSE indicates sorting by column.
Troubleshooting
Data Not Sorting Correctly
Ensure that your data is formatted as dates or date-time values. Text data will not sort correctly by month.
Check that the sort order is set correctly in the Sort dialog box or the sort_order argument of the SORT function.
Formula Not Returning Expected Result
Verify that you are using the correct syntax for the MONTH or SORT function.
Ensure that the arguments you are providing to the functions are correct and refer to the correct cells.
FAQ
1. How do I sort by month in Excel using a formula?
You can use the MONTH function to extract the month number from dates or date-time values, and then sort by the resulting month numbers.
2. Can I sort by month in descending order?
Yes. In the Sort dialog box, select “Descending” from the “Order” dropdown menu.
3. What if I have dates in different formats?
Excel can automatically convert different date formats during sorting. However, it’s best practice to ensure that all dates are in the same format.
4. How do I sort by month and then by year?
After sorting by month, you can perform a secondary sort by year by selecting the year column and choosing “Sort by Day” in the Sort dialog box with the “Then By” option.
5. Can I sort by month across multiple sheets?
Yes. Use the “Consolidate” feature in the “Data” tab to combine data from multiple sheets into one table, and then sort the consolidated table by month.