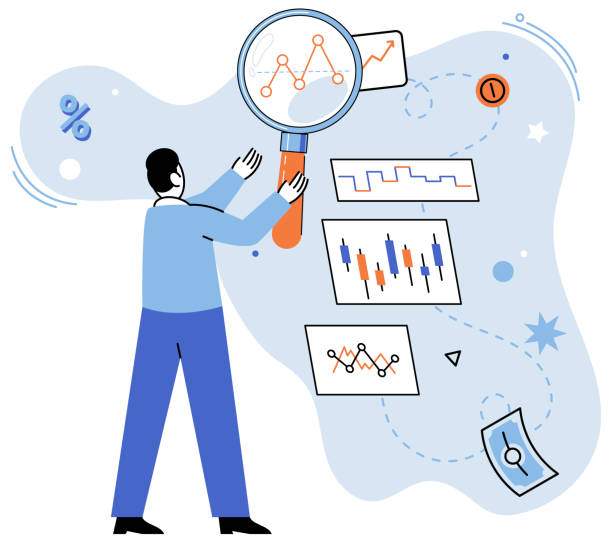Sorting data in Excel is a fundamental task, and it’s often crucial to preserve the integrity of your formulas. This step-by-step guide will show you how to sort your data effectively while maintaining your calculations and dependencies.
Understanding the Challenge
When you sort data in Excel, the default behavior is for the formulas to be recalculated based on the new order of the data. This can lead to incorrect results if your formulas rely on specific cell references. To address this issue, you can use a few different techniques to prevent formulas from being affected by sorting.
Using the Sort & Filter Feature
Step 1: Select the data range you want to sort.
Step 2: Go to the “Data” tab on the Excel ribbon.
Step 3: Click on the “Sort & Filter” option.
Step 4: In the “Sort” dialog box, select the column you want to sort by.
Step 5: Choose either “Ascending” or “Descending” for the sort order.
Step 6: Under the “Options” section, enable the checkbox next to “Keep source formatting and layout.”
Step 7: Click “OK” to sort the data. Your formulas will be preserved.
Using the OFFSET Function
The OFFSET function allows you to create a dynamic cell reference that adjusts automatically when the data is sorted. You can use this function in place of absolute cell references in your formulas.
Syntax: OFFSET(reference, rows, cols, [height], [width])
To use it in your formulas, replace the original cell reference with the following:
OFFSET(cell_reference, 0, 0, 1, 1)
Example: If you want to use the OFFSET function to preserve a formula that refers to the value in cell B3:
=SUM(OFFSET(B3, 0, 0, 1, 1):OFFSET(B10, 0, 0, 1, 1))
Using Named Ranges
You can also use named ranges to create dynamic references that don’t change when the data is sorted. This involves assigning a name to a specific range of cells.
Step 1: Select the data range you want to name.
Step 2: Click on the “Name Manager” button in the “Formulas” tab.
Step 3: In the “Name Manager” dialog box, enter a name for the range in the “Name” field.
Step 4: Click “OK” to create the named range.
You can use the named range in your formulas instead of the actual cell references.
Example: If you create a named range called “SalesRange” for the data range B3:B10, you can use the following formula:
=SUM(SalesRange)
FAQ
How do I sort data in Excel without affecting formulas?
Use the “Sort & Filter” feature with the “Keep source formatting and layout” option enabled, the OFFSET function, or named ranges.
Can I sort multiple columns in Excel?
Yes, select multiple columns before using the “Sort & Filter” feature or create separate OFFSET functions or named ranges for each column.
What happens to formulas if I sort data in Excel?
By default, formulas are recalculated using the new order of the data, which can lead to incorrect results. Use the methods mentioned above to preserve formulas.
How do I create a named range in Excel?
Select the range, go to the “Formulas” tab, click “Name Manager,” enter a name in the “Name” field, and click “OK.”
What is the syntax of the OFFSET function?
OFFSET(reference, rows, cols, [height], [width]