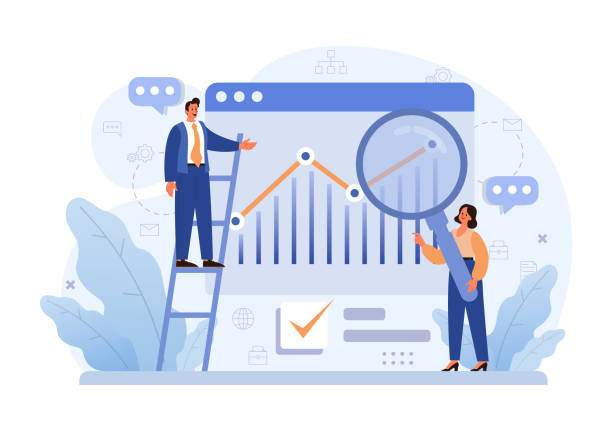As businesses and individuals collect data, maintaining an organized database becomes essential. One common issue many encounter is the need to split full names into their respective components: first and last names. This task may seem trivial, but when you’re dealing with large datasets, knowing how to split first and last names in Excel can save you significant time and enhance the overall quality of your data.
In this comprehensive guide, we will delve into the various methods available for efficiently splitting first and last names in Excel. Whether you’re a beginner or seasoned user, you’ll find step-by-step instructions, tips, and tricks to streamline your workflow and keep your data organized.
Understanding the Data: Preparing Your Spreadsheet
Before jumping into the mechanics of how to split first and last names in Excel, it’s crucial to prepare your data properly. Organizing your spreadsheet is the first step toward successful data manipulation. Here are a few essential tips:
- Identify Your Data: Ensure that all names are consistently formatted. This may include titles, middle names, and suffixes, which could complicate the splitting process.
- Backup Your Data: Always make a copy of the original dataset. This way, you can revert back to it if anything goes wrong during the splitting process.
- Remove Unnecessary Columns: Limiting the number of columns and focusing on the names you want to split will simplify your task.
Method 1: Using the Text to Columns Feature
One of the most straightforward approaches for splitting names in Excel is using the built-in Text to Columns feature. Here’s how to do it:
Step-by-Step Guide to Text to Columns
1. Select the Column: Click on the header of the column containing the full names.
2. Navigate to Data Tab: Go to the ‘Data’ tab on the Ribbon.
3. Click on Text to Columns: Find and click on the ‘Text to Columns’ option in the Data Tools group.
4. Choose Delimited: In the wizard that pops up, select ‘Delimited’ and click ‘Next’.
5. Select Delimiters: Check the box for ‘Space’ as your delimiter and then click ‘Next’.
6. Choose Destination: Select the destination where you want the split data to appear, typically in adjacent columns, and click ‘Finish’.
This method is effective for names written in a straightforward “First Last” format. However, be mindful of names with multiple parts, such as “Mary Jane Smith”, where further adjustments may be necessary.
Method 2: Utilizing Excel Formulas
When dealing with more complex names, you may want to use Excel formulas to have more control over the splitting process. Here are a couple of formulas to facilitate this:
Using LEFT, RIGHT, and SEARCH Functions
The combination of the LEFT, RIGHT, and SEARCH functions can help you separate first and last names effectively. Here’s how to do it:
- For First Name: Use the formula:
=LEFT(A1, SEARCH(" ", A1)-1)where A1 is the cell containing the full name. - For Last Name: Use the formula:
=RIGHT(A1, LEN(A1) - SEARCH(" ", A1)).
Place these formulas in the cells next to your original data to view the split names easily. This method allows for flexibility, especially with middle names or complex formats.
Dealing with Middle Names
Sometimes, you will encounter names with middle names or initials. To handle this, you can employ more advanced formulas:
- Extract First Name:
=LEFT(A1, SEARCH(" ", A1) - 1) - Extract Last Name:
=TRIM(RIGHT(A1,LEN(A1)-SEARCH("@",SUBSTITUTE(A1," ","@",LEN(A1)-LEN(SUBSTITUTE(A1," ",""))))))))
This formula replaces the last space with an ‘@’ symbol, making it easier to find the last name while ignoring any middle names.
Method 3: Using Flash Fill
Excel’s Flash Fill feature is an excellent tool for simplifying data entry without complex formulas. Here’s how to leverage it:
Implementing Flash Fill
1. Type the First Name: In the cell next to your first full name entry, manually type the first name.
2. Start Typing Last Name: In the subsequent cell, begin typing the last name of the corresponding entry.
3. Activate Flash Fill: Once Excel recognizes the pattern, it will suggest the remaining names. Press ‘Enter’ to accept the suggestion.
This method is particularly effective for smaller datasets or when you want to split names quickly without needing to set up formulas.
Potential Challenges When Splitting Names
Though the above methods cover several scenarios, you may still encounter some challenges when splitting names in Excel:
- Multiple Spaces: In cases where there are extra spaces between names, you may need to clean your data first using the TRIM function.
- Complex Data Formats: Names with prefixes, suffixes, or multiple middle names can complicate the splitting process.
- Inconsistent Formatting: Variations in how names are entered may result in splitting errors.
Best Practices for Managing Names in Excel
To ensure smooth data management, consider these best practices:
- Standardize Input: Develop guidelines for how names should be entered into your spreadsheet to minimize inconsistencies.
- Pre-emptive Cleaning: Regularly clean your data to remove duplicates and correct formatting issues.
- Automation: If you often work with names, consider automating the splitting process using macros or VBA for efficiency.
Conclusion: The Importance of Efficient Data Handling
In today’s data-driven world, understanding how to split first and last names in Excel is not just a useful skill; it’s essential for maintaining an organized and functional database. Whether using the Text to Columns feature, formulas, or Flash Fill, each method offers its benefits and can be applied depending on the specific needs of your dataset.
By implementing these techniques, you can enhance your data management capabilities, ensuring your spreadsheet remains efficient, accurate, and easy to navigate. As we continue to experience an increase in data collection, mastering these skills will undoubtedly pay off in your personal and professional endeavors.
FAQs About Splitting First and Last Names in Excel
What is the fastest way to split first and last names in Excel?
The fastest way is to use the Text to Columns feature, which allows you to quickly separate names based on space delimiters in just a few clicks.
Can I split names with middle initials using Excel?
Yes, you can use formulas like LEFT, RIGHT, and SEARCH to manage splitting names that include middle initials by adjusting the formulas to target only the first and last names.
Are there any limitations to using Flash Fill?
Flash Fill works best with consistent data patterns. If the names are formatted inconsistently, Flash Fill might not recognize the pattern and could require manual adjustments.
How can I avoid extra spaces when splitting names?
Using the TRIM function before applying any splitting techniques can help remove extra spaces, ensuring clean separation of names.
Is there a way to automate name splitting in Excel?
Yes, you can create a macro or use VBA scripting to automate the process for frequently performed tasks, which can save time and reduce the potential for errors.