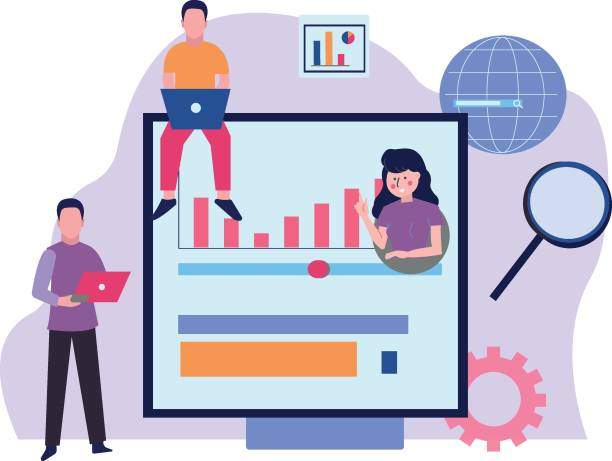Do you find yourself grappling with the task of separating first and last names from a single cell in Excel? Fret not! This comprehensive guide will provide you with step-by-step instructions on how to accomplish this with ease. Whether you’re working with a small dataset or a large spreadsheet, we’ve got you covered with multiple methods that cater to your specific needs.
By following these methods, you’ll be able to efficiently extract first and last names into separate columns, enabling you to organize and analyze your data more effectively. So, let’s dive right in and explore the different techniques available in Excel for splitting first and last names.
1. Using the Text-to-Columns Wizard
The Text-to-Columns Wizard is an intuitive tool in Excel that allows you to split text data into multiple columns based on specific delimiters. Here’s how you can use it to separate first and last names:
- Select the column containing the full names.
- Go to the “Data” tab and click on “Text to Columns.” A wizard will appear.
- Choose the “Delimited” option and click “Next.”
- Select the delimiter that separates the first and last names (usually a space). Leave the other delimiter options unselected.
- Click “Next” and then “Finish.” This will split the full names into separate columns for first and last names.
2. Using a Custom Formula
If you prefer to use formulas, you can create a custom formula to extract first and last names. This method is particularly useful when the delimiter between names is inconsistent or when you need to handle more complex scenarios.
For example, to extract the first name, you can use the following formula:
=LEFT(A2, FIND(" ",A2)-1)
And to extract the last name, you can use this formula:
=MID(A2, FIND(" ",A2)+1, LEN(A2))
Replace “A2” in the formulas with the cell reference of the full name.
3. Using the Split Function
The Split function is a powerful tool that allows you to split text into multiple columns based on a specified delimiter. To use it for splitting first and last names:
- In an empty column, enter the following formula:
=SPLIT(A2, " ")- Replace “A2” with the cell reference of the full name.
- The formula will return an array of two values: the first name and the last name.
You can then use the INDEX function to extract the individual first and last names into separate cells.
4. Using Power Query
Power Query is a powerful data manipulation tool in Excel that offers a graphical interface for transforming and cleaning data. Here’s how you can use it to split first and last names:
- Go to the “Data” tab and click on “Get Data” > “From Table/Range.”
- Select the column containing the full names.
- In the Power Query Editor, select the “Transform” tab.
- Click on “Split Column” > “By Delimiter.” Choose the delimiter that separates the first and last names.
- Click “OK” to split the full names into separate columns.
Additional Tips:
- If the full names contain spaces within the first or last name, you may need to use additional formulas or text functions to handle these cases.
- You can use the CONCATENATE function to combine the first and last names back together if needed.
- Practice with different datasets to become proficient in using these methods.
- Explore the help resources in Excel for more detailed information and examples.
FAQ:
How do I split first and last names in Excel if they have a middle name?
You can use the Text-to-Columns Wizard or a custom formula to handle names with middle names. The formula would involve splitting the name based on spaces and then identifying the middle name based on its position.
Can I use these methods to split any type of text data?
Yes, these methods can be used to split any type of text data that has a consistent delimiter. Simply replace the delimiter in the formulas or wizard with the appropriate character.
How do I split names that have prefixes or suffixes?
To split names with prefixes or suffixes, you can use a combination of formulas and text functions. For example, to extract the prefix “Mr.” from a name, you can use the LEFT function.
What if the names are in a different language?
The methods described in this article should work for names in most languages. However, if the names are in a language with a different character set, you may need to adjust the formulas or wizard settings accordingly.
Can I split names into multiple columns using Power Query?
Yes, Power Query allows you to split names into multiple columns using the “Split Column” feature. You can specify the delimiter and choose to split the names into separate columns.