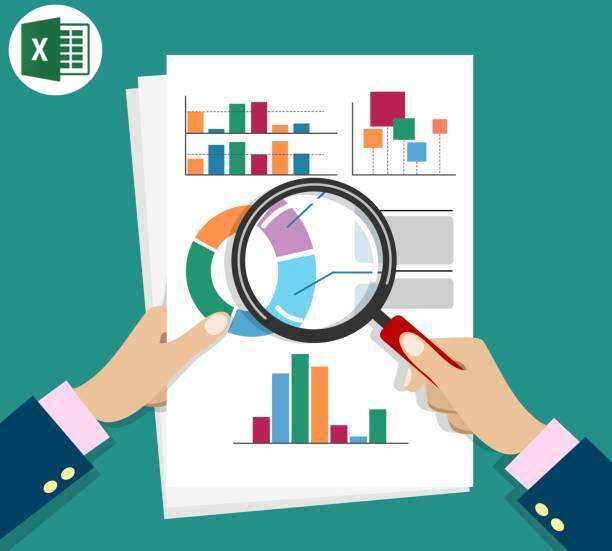Separating first and last names in Microsoft Excel is a common task for data processing and management. This operation requires leveraging Excel’s built-in functions and techniques, including the TEXTJOIN function, the FIND function, the MID function, and the LEN function. By utilizing these tools, users can efficiently split first and last names from a single column of data, enhancing data accuracy and organization.
Splitting First and Last Names in Excel
There are a few different ways to split first and last names in Excel, depending on the format of your data.
If your names are in a single column, you can use the Text to Columns wizard to split them into separate columns. To do this, follow these steps:
1. Select the column of names.
2. Go to the Data tab and click on Text to Columns.
3. In the Text to Columns wizard, select Delimited and click on Next.
4. In the Delimiters section, select the delimiter that separates the first and last names. For example, if your names are separated by a space, select the Space delimiter.
5. Click on Next and then Finish.
Your names will now be split into separate columns.
If your names are in multiple columns, you can use the CONCATENATE function to combine them into a single column. To do this, follow these steps:
1. Create a new column next to the columns containing the first and last names.
2. In the new column, enter the following formula:
=CONCATENATE(first_name_column, ” “, last_name_column)
3. Replace first_name_column and last_name_column with the actual column names containing the first and last names.
4. Press Enter.
Your first and last names will now be combined into a single column.
Here is a table summarizing the different methods for splitting first and last names in Excel:
| Method | Description |
|---|---|
| Text to Columns | Splits names into separate columns based on a delimiter. |
| CONCATENATE function | Combines first and last names into a single column. |
Splitting First and Last Names in Excel
Splitting first and last names in Excel is a common task that can be accomplished in a variety of ways. Here are seven different methods for splitting names, each with its own unique advantages and disadvantages:
Using the Text to Columns Wizard
The Text to Columns Wizard is a built-in tool in Excel that can be used to split names into their individual components. To use the wizard, select the range of cells that contains the names, then click on the Data tab and select the Text to Columns option. In the wizard, select the Delimited option and specify the delimiter that separates the first and last names (e.g., a comma or a space). The wizard will then split the names into separate columns.
Using the LEFT and RIGHT Functions
The LEFT and RIGHT functions can be used to extract the first and last names from a single cell. The LEFT function returns the specified number of characters from the left side of a cell, while the RIGHT function returns the specified number of characters from the right side of a cell. For example, the following formula would extract the first name from a cell: =LEFT(A1, FIND(” “, A1)-1)
Using the MID Function
The MID function can be used to extract a specific number of characters from the middle of a cell. The MID function takes three arguments: the cell reference, the starting position of the substring, and the number of characters to extract. For example, the following formula would extract the last name from a cell: =MID(A1, FIND(” “, A1)+1, LEN(A1)-FIND(” “, A1))
Using the SUBSTITUTE Function
The SUBSTITUTE function can be used to replace a specific substring with another substring. For example, the following formula would replace the space between the first and last names with a comma: =SUBSTITUTE(A1, ” “, “,”)
Using the TEXTJOIN Function
The TEXTJOIN function can be used to concatenate multiple cells into a single cell. For example, the following formula would concatenate the first and last names from two separate cells, separated by a comma: =TEXTJOIN(“,”, TRUE, A1, B1)
Using the Flash Fill Feature
The Flash Fill feature in Excel can be used to automatically split names into their individual components. To use Flash Fill, enter the first name in the first cell, then enter the last name in the next cell. Excel will automatically populate the remaining cells with the split names.
Using a VBA Macro
VBA macros can be used to automate the process of splitting names in Excel. The following macro will split the names in the selected range of cells and insert the first and last names into separate columns:
Sub SplitNames()
Dim rng As Range
Dim arrNames() As String
Dim i As Integer, j As Integer
Set rng = Selection
For i = 1 To rng.Rows.Count
arrNames = Split(rng.Cells(i, 1), " ")
For j = 1 To UBound(arrNames)
rng.Cells(i, j + 1) = arrNames(j)
Next j
Next i
End Sub
Hey there, folks! Thanks for dropping by and checking out our guide on splitting first and last names in Excel. We hope it’s been a helpful read and that you’ve managed to tame those unruly name fields. If you’ve found any other clever Excel tricks or have any questions, feel free to swing by again. We’d love to hear from you and help out in any way we can. Cheers!