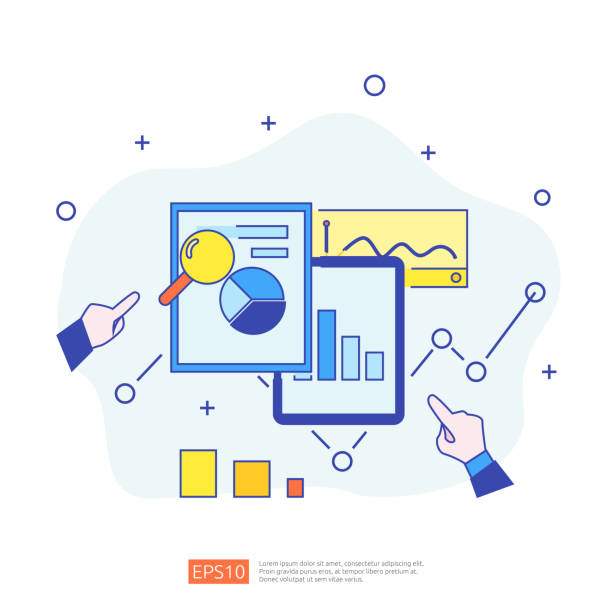In the realm of data management, the ability to efficiently handle names is crucial. Splitting first names and surnames in Excel empowers users to organize and analyze data seamlessly. This detailed guide will guide you through the various methods to achieve this task, ensuring accurate and streamlined data processing.
Whether you’re a novice or an experienced Excel user, follow along to discover the most effective techniques to split first names and surnames, leaving you with clean and well-structured data ready for further analysis.
Splitting Names Using Text to Columns (Power Query)
Power Query offers a user-friendly approach to splitting names. Here’s a step-by-step guide:
- Select the data containing the names.
- Navigate to the “Data” tab and click on “Get & Transform Data” > “From Table/Range”.
- In the Power Query Editor, select the “Split Column” icon from the “Transform” tab.
- Choose “By Delimiter” and select “Space” as the delimiter.
- Click “OK” to split the names into two separate columns.
Splitting Names Using Flash Fill
Flash Fill is an Excel feature that can automatically fill data based on a pattern. To split names using Flash Fill, follow these steps:
- Enter the first name in a separate column adjacent to the names.
- Select the cell containing the first name and drag the fill handle down to the other names.
- Excel will automatically fill the remaining cells with the corresponding first names.
- Repeat the same process to extract the surnames.
Splitting Names Using Formulas
Formulas can also be used to split names. Here are two common methods:
Using the LEFT and RIGHT Functions
- In a separate column, enter the formula:
=LEFT([Name] Cell,FIND(" ",[Name] Cell)-1)to extract the first name. - To extract the surname, use:
=RIGHT([Name] Cell,LEN([Name] Cell)-FIND(" ",[Name] Cell))
Using the MID and LEN Functions
- For the first name:
=MID([Name] Cell,1,FIND(" ",[Name] Cell)-1) - For the surname:
=MID([Name] Cell,FIND(" ",[Name] Cell)+1,LEN([Name] Cell)-FIND(" ",[Name] Cell))
Splitting Names Using VBA
Visual Basic for Applications (VBA) provides a customizable approach to splitting names. Here’s a sample VBA code:
Sub SplitNames()
Dim Names As Range
Dim Name As Range
Dim FirstName As String
Dim LastName As String
Set Names = Range("A1:A10") 'Adjust range as needed
For Each Name In Names
FirstName = Split(Name.Value, " ")(0)
LastName = Split(Name.Value, " ")(1)
'Output the split names to adjacent columns
Name.Offset(0, 1).Value = FirstName
Name.Offset(0, 2).Value = LastName
Next Name
End Sub
Splitting Names Using a Text Splitter Tool
There are several third-party text splitter tools available online that can automate the process of splitting names. These tools typically offer various options for delimiters and customization, making them suitable for specific requirements.
FAQs
How do I split first and last names in Excel using Flash Fill?
Enter the first name in a separate column, select the cell, and drag the fill handle down to the other names. Excel will automatically fill the remaining cells with the first names. Repeat the process for the surnames.
How do I split first and last names in Excel using formulas?
Use the LEFT and RIGHT functions to extract the first and last names, respectively. For example, =LEFT([Name] Cell, FIND(" ",[Name] Cell)-1) for the first name.
What is the advantage of using Power Query to split names?
Power Query offers a user-friendly graphical interface and allows for more complex transformations. It can handle large datasets efficiently.
Can I use VBA to split names in Excel?
Yes, you can create a VBA macro to automate the name-splitting process. Customize the code to meet your specific requirements.
Are there any external tools to split names in Excel?
Yes, there are third-party text splitter tools that provide additional features and customization options. Explore these tools for specific requirements.