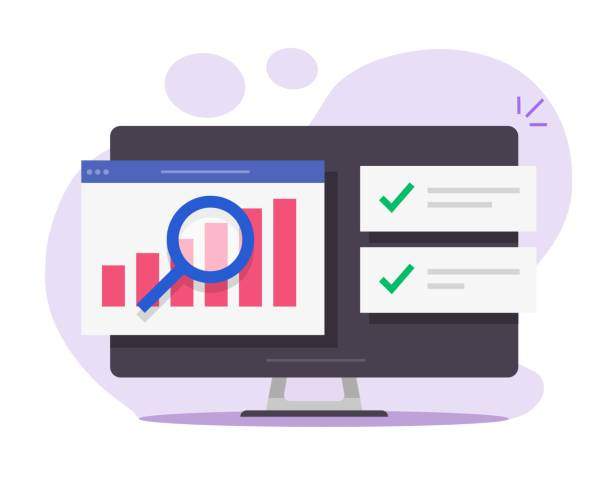Managing data effectively is crucial in today’s data-driven world, especially when it comes to working with names in spreadsheets. Whether you’re organizing a contact list, preparing a mailing list, or analyzing customer data, you’ll sooner or later face the challenge of splitting names into different components like first names, last names, and middle initials. Learning how to split names in Excel not only saves time but also enhances the accuracy of your data management tasks.
This comprehensive guide is designed to help you understand various methods on how to split names in Excel efficiently. By the end of this article, you’ll have a solid grasp of both basic and advanced techniques for breaking down full names into their relevant parts, ensuring your spreadsheets remain organized and easy to navigate. Let’s dive in!
Understanding Why You Might Need to Split Names
Before we dive into the various methods, it’s essential to understand the scenarios where splitting names becomes necessary. Here are some common reasons:
- Data Cleanup: Often, data imported from external sources may contain full names in a single cell. Splitting them into separate columns aids in cleanup.
- Personalization: If you’re sending emails or creating labels, addressing someone by their first name enhances personalization.
- Sorting and Filtering: Splitting names allows for better sorting and filtering options in Excel.
- Analysis: For statistical analysis or reporting, separate first and last names can be useful.
Basic Methods to Split Names in Excel
Excel offers several straightforward options to split names, including using text-to-columns, formulas, and flash fill. Here’s how you can use each method:
Using Text-to-Columns
The Text-to-Columns feature is one of the easiest ways to split names in Excel. This built-in tool allows you to separate data based on a delimiter or a fixed width.
- Select the Column: Highlight the cell or column that contains the full names you want to separate.
- Navigate to the Data Tab: Click on the ‘Data’ tab in the Ribbon.
- Click on Text-to-Columns: Choose ‘Text to Columns’ from the ‘Data Tools’ group.
- Select Delimited: In the wizard, select the ‘Delimited’ option and click ‘Next.’
- Choose Your Delimiter: Check ‘Space’ if you want to use spaces to split the names. Click ‘Next.’
- Choose Destination Cell: Specify the destination where you want the split names to be displayed, then click ‘Finish.’
Utilizing Excel Formulas
If you prefer using formulas for splitting names, Excel provides several functions that can be leveraged for this task.
- Using LEFT, RIGHT, and FIND: This method can work effectively for predictable name structures.
- Example Formula:
=LEFT(A1, FIND(" ", A1)-1)For the first name and
=RIGHT(A1, LEN(A1) - FIND(" ", A1))For the last name.
- Using MID for Middle Names: If the name includes a middle name, you can further enhance the formula.
=MID(A1, FIND(" ", A1) + 1, FIND(" ", A1, FIND(" ", A1) + 1) - FIND(" ", A1) - 1)will retrieve the middle name.
Employing the Flash Fill Feature
Flash Fill is an intelligent feature in Excel that recognizes patterns based on your input. It can often automatically fill in the rest of your split names if set up correctly.
- Input the First Name: Manually type the first name in the next column adjacent to the full name.
- Use Flash Fill: Start typing the second first name, and Excel should suggest the rest. Press ‘Enter’ to accept the suggestion.
- Repeat for Last Names: Follow this same process for the last names.
Advanced Techniques for Splitting Names
While the basic methods are effective in many situations, there are scenarios requiring more advanced handling of names, especially when dealing with diverse cultures or longer names. Below are advanced techniques for those situations:
Handling Complex Names with Additional Components
In cases where names possess multiple components, such as titles or suffixes, applying Excel’s advanced functions can prove beneficial:
- COUNTA function: Useful for counting the number of components present in a name.
- Array Formulas: You can use array formulas to handle scenarios including but not limited to suffixes like “Jr.” or “Sr.”
- Dynamically Adjusting Formulas: For datasets with variable name lengths, create dynamic formulas using OFFSET or INDEX functions to pull the desired names based on their positions.
Using VBA for Automated Name Splitting
For those comfortable with programming, writing a simple VBA macro can greatly enhance your efficiency.
- Open the VBA Editor: Press ALT + F11 to access the editor.
- Create a New Module: Right-click on ‘VBAProject’, hover over ‘Insert’, and choose ‘Module.’
- Enter Your Code: Write a VBA script to automate name splitting. A simple example might look like:
Sub SplitNames() Dim FullNames As Range Dim Cell As Range Dim Names() As String Dim i As Long Set FullNames = Selection For Each Cell In FullNames Names = Split(Cell.Value, " ") For i = LBound(Names) To UBound(Names) Cell.Offset(0, i).Value = Names(i) Next i Next Cell End Sub - Run the Macro: Return to Excel and run your macro by pressing ALT + F8, selecting it, and clicking ‘Run.’
Data Validation and Quality Control
After splitting names, it’s crucial to implement validation and quality checks:
- Check for Blanks: Ensure there aren’t empty cells that may disrupt data processing.
- Avoid Duplicates: Use Excel’s ‘Remove Duplicates’ feature to keep your data clean.
- Standardize Naming Conventions: Decide on using initials, full names, or titles consistently.
Examples and Practice Scenarios
Gaining theoretical knowledge is great, but practical examples enhance understanding. Here are a few scenarios to practice:
- Scenario 1: Split names formatted as “Last, First Middle” into three separate columns.
- Scenario 2: Handle incomplete names or names with prefixes and suffixes.
- Scenario 3: Create a contact list from a mixed name dataset, ensuring accurate sorting.
Conclusion
Mastering how to split names in Excel can significantly improve your data management skills. Whether you’re a business professional, a data analyst, or simply someone who works with Excel frequently, these techniques will streamline your workflow. By embracing both basic and advanced methods, you can tackle any name-splitting task with confidence.
With knowledge on utilizing in-built features, formulas, VBA, and validation, you’re now well-equipped to handle name data like a pro. Start applying these methods today, and watch how they drastically enhance your productivity!
Frequently Asked Questions
What is the simplest way to split names in Excel?
The simplest way to split names in Excel is by using the Text-to-Columns feature, where you can choose a delimiter, such as a space, to separate names into distinct columns.
Can I use Excel formulas to split names?
Yes, Excel provides various functions like LEFT, RIGHT, and MID that you can utilize to extract first names, last names, and middle names from full names.
What if names have different formats or more than two components?
In such cases, you can use a combination of advanced functions and techniques such as dynamic formulas and possibly even a VBA script to better handle various name formats.
Do I need Excel skills to use advanced methods like VBA?
Familiarity with basic programming concepts helps, but even beginners can learn to write simple VBA scripts with a bit of practice and research.
How can I ensure the data split is accurate?
After splitting names, it’s essential to conduct data validation checks, such as looking for blanks or duplicates, to ensure accuracy and consistency in your data.