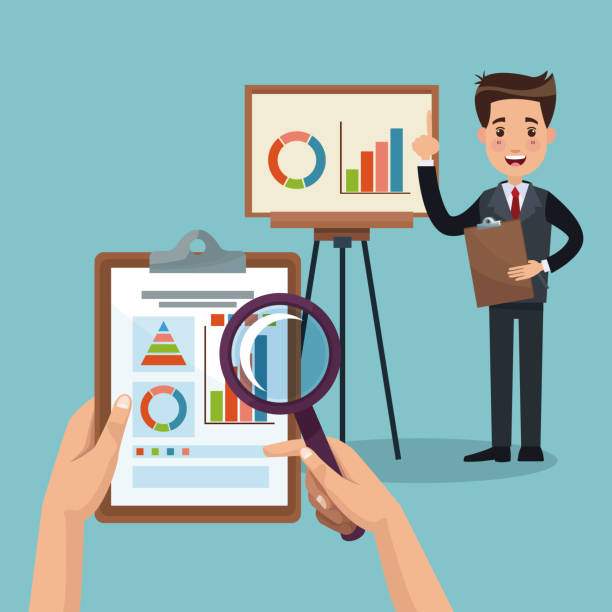Working with large datasets in Excel often involves splitting rows to manipulate data and improve organization. This article offers a comprehensive guide on how to split rows in Excel, covering various methods and providing step-by-step instructions.
Whether you’re a seasoned Excel pro or just starting out, this guide will equip you with the knowledge and techniques to split rows efficiently and enhance your data management skills.
Splitting Rows into Columns
Using Text to Columns Wizard
- Select the rows you wish to split.
- Click on the “Data” tab in the ribbon.
- In the “Data Tools” group, click on “Text to Columns.”
- Choose the delimiters (e.g., comma, space, semicolon) to split the data by.
- Specify the data format for each column.
- Click “Finish” to complete the split.
Using Excel Formula (Split Function)
- In an empty cell adjacent to the data, enter the formula:
- =SPLIT(cell_reference, delimiter)
- Replace “cell_reference” with the cell containing the data you want to split.
- Replace “delimiter” with the character or string used to separate the data.
- Press Enter. The data will be split into multiple columns.
Splitting Rows into Multiple Rows
Using Power Query
- Select the rows you wish to split.
- Click on the “Data” tab in the ribbon.
- In the “Get & Transform Data” group, click on “From Table/Range.”
- In the Power Query Editor, select the “Transform” tab.
- Click on “Split Column” and choose the column you want to split.
- Specify the delimiters and click “OK.” The rows will be split into multiple rows.
Using VBA Macro
- Open the Visual Basic Editor (VBE) by pressing Alt + F11.
- Insert a new module by clicking on “Insert” > “Module.
- Copy and paste the following code into the module:
- Run the macro by clicking on “Run” > “Run Sub/UserForm.”
- The selected rows will be split into multiple text files.
Private Sub SplitRows(Optional ByVal strDelimiter As String)
Dim r As Range, arr()
If strDelimiter Is Nothing Then strDelimiter = vbCrLf
For Each r In Selection.Rows
arr = Split(r.Value, strDelimiter)
With CreateObject("Scripting.FileSystemObject")
.CreateTextFile(r.Address).Write arr
End With
Next r
MsgBox "Rows have been split and saved to text files."
End Sub
Using a Third-Party Tool
There are various third-party tools available that can split rows in Excel. These tools typically offer a range of features and customization options, making row splitting even easier.
Splitting Rows Based on Specific Criteria
Using Advanced Filter
- Select the rows you wish to split.
- Click on the “Data” tab in the ribbon.
- In the “Sort & Filter” group, click on “Advanced.”
- In the “Criteria range” field, enter the criteria you want to use for splitting the rows.
- Click “OK” to filter the data based on the criteria.
- Select the filtered rows and copy them to a new location.
Using VBA Macro (If/ElseIf)
- Open the VBE (Alt + F11).
- Insert a new module.
- Copy and paste the following code into the module:
- Run the macro.
- The rows will be split based on the criteria in the VBA code.
Private Sub SplitRowsByCriteria()
Dim r As Range, lastRow As Long, i As Long, arr()
lastRow = Cells(Rows.Count, 1).End(xlUp).Row
For i = 2 To lastRow
arr = Split(Cells(i, 1).Value, ",")
If arr(0) > 10 Then
Rows(i).Copy Destination:=Rows(lastRow + 1)
lastRow = lastRow + 1
End If
Next i
MsgBox "Rows have been split based on the specified criteria."
End Sub
FAQ
How do I split a row in Excel based on a comma?
You can use the Text to Columns wizard or the Split function to split a row based on a comma. Refer to the “Splitting Rows into Columns” section above for detailed instructions.
How do I split a row into multiple rows?
To split a row into multiple rows, you can use Power Query or VBA macro. Follow the steps in the “Splitting Rows into Multiple Rows” section.
How do I split rows in Excel based on a specific column?
To split rows based on a specific column, use Advanced Filter or a VBA macro. Refer to the “Splitting Rows Based on Specific Criteria” section for instructions.
Can I split rows in Excel using a third-party tool?
Yes, there are various third-party tools available that can split rows in Excel. These tools often provide additional features and customization options.
How do I split a row in Excel if the value is greater than 10?
To split a row if the value in a specific column is greater than 10, use the VBA macro provided in the “Splitting Rows Based on Specific Criteria” section.