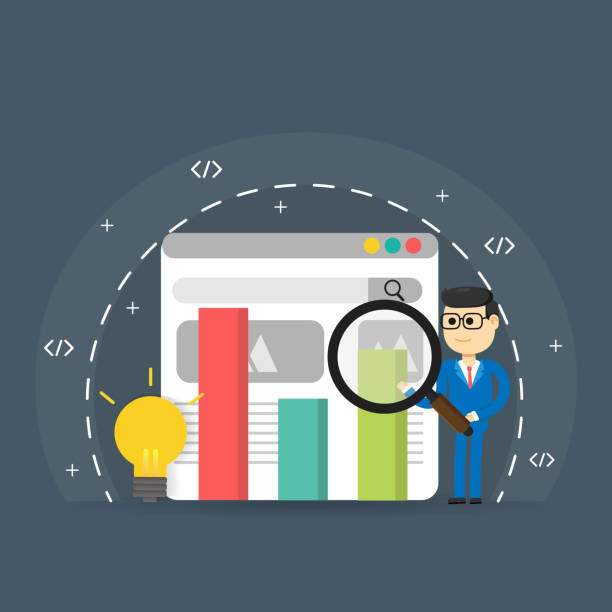If you’ve ever found yourself struggling to manage data in Excel, particularly when it comes to splitting names into their components, you’re not alone. Many users encounter situations where they need to separate surnames from first names for better organization and data analysis. The Excel application offers several methods to accomplish this task efficiently, making it an essential skill for anyone working with data management or preparing spreadsheets for reporting and analysis.
This article highlights effective techniques to help you learn how to split surname and firstname in Excel, ensuring that you can streamline your tasks with ease. Whether you are dealing with a small list or a large database, you’ll find various methods that can simplify the process and save you valuable time. Let’s dive into the techniques that will enable you to become proficient in managing names within your Excel spreadsheets.
Understanding the Need to Split Names in Excel
In professional environments, managing names properly is crucial. Whether for contact lists, mailing purposes, or data analysis, having clear distinctions between surnames and first names can make a significant difference in data integrity. Splitting surnames and first names in Excel is particularly useful when:
- Creating Mailing Lists: Proper name segmentation allows for personalized messages and efficient organization.
- Data Entry and Analysis: Data that is split correctly can be sorted, filtered, and analyzed more effectively.
- Database Management: Maintaining databases often requires clear fields for searching and sorting purposes.
Methods to Split Surname and First Name in Excel
There are several methods to split surname and firstname in Excel, each with varying levels of complexity. Here, we will explore the most effective techniques, including the use of built-in functions, text-to-columns, and advanced features like formulas and Power Query. Each method will be elaborated upon in detail.
1. Using Excel Functions
Excel comes equipped with numerous built-in functions that make the task of splitting names straightforward. Two primary functions you can use are the LEFT, RIGHT, and FIND functions. Let’s outline a step-by-step guide on how to use these functions effectively.
Step-by-Step Guide to Using LEFT and FIND Functions
- Step 1: Assume you have names listed in column A (e.g., A1 contains “John Doe”).
- Step 2: In cell B1 (for the firstname), input the following formula:
=LEFT(A1, FIND(" ", A1) - 1). This formula finds the space and retrieves everything to the left of it as the firstname. - Step 3: In cell C1 (for the surname), use the formula:
=RIGHT(A1, LEN(A1) - FIND(" ", A1)). This retrieves everything to the right of the space. - Step 4: Drag down these formulas to apply them to all rows containing names.
2. Text to Columns Feature
The Text to Columns feature in Excel is another efficient way to split surname and firstname. This built-in tool allows users to define how data is separated or delimited, such as by spaces or commas.
How to Use Text to Columns
- Step 1: Highlight the column containing names.
- Step 2: Navigate to the Data tab in the ribbon.
- Step 3: Click on ‘Text to Columns’.
- Step 4: Choose ‘Delimited’ and click Next.
- Step 5: Check the option for ‘Space’ and click Next, then Finish.
- Step 6: Your names should now be split into various columns based on spaces.
3. Using Flash Fill
Excel’s Flash Fill feature is a powerful tool for automatically filling in data based on the patterns you establish. This can be extremely useful for splitting names into surnames and first names.
Enabling and Using Flash Fill
- Step 1: Start by manually typing the firstname in the adjacent column next to the first name entry.
- Step 2: Once you enter the firstname, begin typing the second firstname in the next row.
- Step 3: Excel will usually suggest a fill based on the pattern. Press ‘Enter’ to accept the suggestion.
- Step 4: For surnames, repeat the above steps in the column adjacent to surname entries.
4. Advanced Techniques Using Power Query
For those dealing with larger datasets or complex scenarios, utilizing Power Query is a robust solution to split names efficiently. Power Query allows for data manipulation without changing the original data.
How to Use Power Query for Splitting Names
- Step 1: Load your data into Power Query by selecting your data range and clicking ‘From Table/Range’ in the Data tab.
- Step 2: In Power Query, select the column with names.
- Step 3: Go to the ‘Transform’ tab, and click on ‘Split Column’. Choose ‘By Delimiter’.
- Step 4: Select the space as the delimiter and click OK.
- Step 5: The names will be split into separate columns, and you can load them back into your spreadsheet.
Common Issues and Troubleshooting
While splitting surnames and first names in Excel can be relatively straightforward, users may occasionally encounter issues. Understanding common problems and their solutions can help users navigate challenges effectively.
1. Inconsistent Name Formats
One common issue arises when names are not consistently formatted. For example, some names might include middle names, initials, or titles (e.g., “Dr. John Doe”). In such cases, you may need to revise your formulas or manually adjust entries to ensure uniformity.
2. Extra Spaces
Another frequent problem is the presence of extra spaces, leading to errors in splitting names. You can use the TRIM function to remove any extraneous spaces before applying your splitting techniques.
3. Multiple Surnames or First Names
Certain cultures may use multiple surnames or given names. In this context, consider reassessing how you want to present data or whether you need extra fields to accommodate this format.
4. Compatibility with Older Excel Versions
Always ensure that the methods you choose are compatible with the version of Excel you are using. Not all features, like Flash Fill or Power Query, are available in older versions of Excel.
5. Data Loss
When using features like Text to Columns, always ensure you are working on a copy of your original data to prevent unintended data loss or corruption.
Conclusion
Mastering how to split surname and firstname in Excel can greatly enhance your efficiency in data management. From utilizing built-in functions to employing more complex tools like Power Query, each method provides unique advantages suited to various scenarios. The ability to correctly segment names allows for improved data readability, easier analysis, and more effective communication with stakeholders.
Whichever technique you choose, remember to consider the specific context of your data and the potential quirks that may arise with name formats. By following the steps outlined in this article, you will gain the skills necessary to manage names with confidence and boost your productivity in Excel.
FAQs
What is the easiest way to split names in Excel?
The easiest way to split names in Excel is by using the Text to Columns feature, where you can specify a space as the delimiter. This method automatically separates names into different columns.
Can I split names with middle names using Excel?
Yes, to split names with middle names, use the Text to Columns feature and select “Space” as the delimiter. This will separate the firstname, middle name, and surname into different columns.
Are there built-in functions to split names in Excel?
Yes, you can use built-in functions like LEFT, RIGHT, and FIND to split names based on spaces. These functions can be combined in formulas to retrieve firstnames and surnames effectively.
Is Flash Fill a reliable method for splitting names?
Flash Fill can be a very reliable method for splitting names, especially when there is a consistent pattern. However, it may not work perfectly in all cases, particularly with inconsistent or complex name structures.
How do I prevent data loss when splitting names in Excel?
To prevent data loss, always work on a duplicated set of your data or create a backup before using features like Text to Columns, which directly modify existing data.