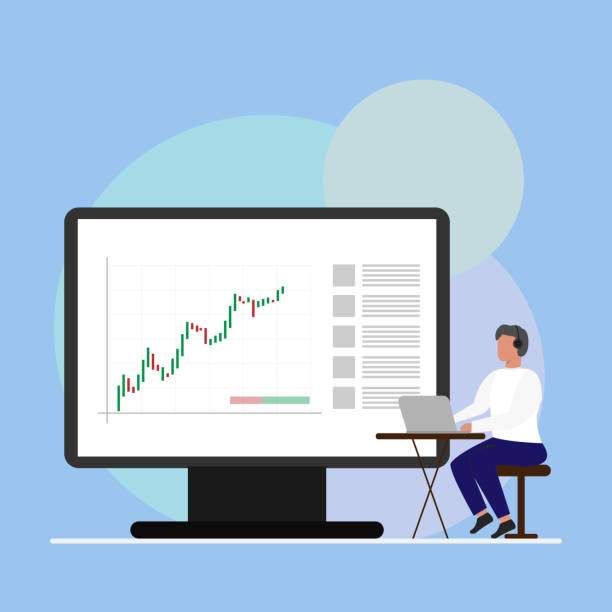Subtracting a constant from a column in Excel is a common task that can be accomplished using formulas or built-in functions. This guide will provide a comprehensive overview of different methods, along with step-by-step instructions, to help you perform this operation efficiently.
Whether you’re a beginner or an experienced Excel user, this article will equip you with the knowledge and techniques to effortlessly subtract a constant from a column in your spreadsheets.
Using a Formula with an Absolute Reference
Method 1: SUBTRACT Formula
The SUBTRACT formula is a straightforward option for subtracting a constant from a column. The syntax for this formula is:
=SUBTRACT(cell, constant)
For example, to subtract the value 5 from every cell in column A, use the formula:
=SUBTRACT(A2, 5)
Replace A2 with the first cell in the column where you want to perform the subtraction.
Method 2: Manually Inputting a Formula
You can also manually input a formula to subtract a constant. In the first cell of an empty column, type the following formula:
=A2-5
Again, replace A2 with the first cell in the column you’re subtracting from.
Drag the formula down to the remaining cells in the column to apply it to all data.
Using a Built-In Function
Method 3: FILL Function
The FILL function allows you to quickly fill a column with a constant value. To use it:
Select the column you want to subtract from.
Go to the Home tab and click the Fill dropdown menu.
Select Fill Down.
Enter the constant value you want to subtract in the formula bar and press Enter.
For instance, to subtract 5 from all cells in column A, enter -5 in the formula bar and press Enter.
Method 4: MINUS Sign with Paste Special
This method combines the minus sign (-) with the Paste Special feature:
Select the column you want to subtract from.
Enter the constant value you want to subtract in an empty cell.
Copy the cell with the constant value.
Select the first cell in the column you want to subtract from.
Right-click and select Paste Special.
Choose Subtract from the Operation dropdown menu.
Click OK.
The constant value will be subtracted from all the cells in the selected column.
Additional Options
Method 5: Using the Minus Sign Directly
In some cases, you can directly use the minus sign (-) to subtract a constant from a column:
Select the column you want to subtract from.
Go to the Home tab and click the Find & Select button.
Select Replace.
Enter the following in the Find what field: =
Enter the following in the Replace with field: -5
Click Replace All.
This will replace the equal sign (=) with the minus sign (-) and subtract 5 from all the cells in the selected column.
FAQ
1. How do I subtract a constant from a column in Excel using a formula?
There are several ways to subtract a constant using formulas. You can use the SUBTRACT formula or manually input a formula like =A2-5 (replace A2 with the first cell in the column you’re subtracting from).
2. Can I use a built-in function to subtract a constant?
Yes, you can use the FILL function to fill a column with a constant value that will be subtracted from the original values. Alternatively, you can use the MINUS sign with Paste Special.
3. How do I subtract the same constant from multiple columns at once?
Select the columns you want to subtract from and then apply the subtraction method (formula or built-in function) to each column individually.
4. Can I subtract a constant from only specific cells in a column?
Yes, you can use the IF function to apply the subtraction only to specific cells that meet certain criteria.
5. What is the best method for subtracting a constant from a column?
The best method depends on the specific situation. If you need to subtract a constant from a large number of cells, using a built-in function like FILL may be faster. For smaller data sets or more complex subtractions, using a formula may be more appropriate.