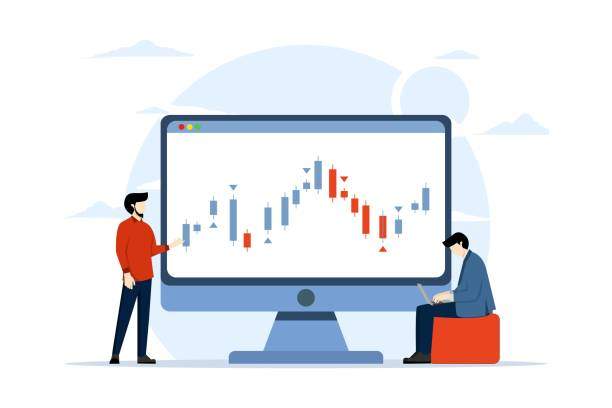Introduction
Microsoft Excel is a versatile software that offers a vast array of functions for data management and analysis. Subtracting two columns of data is a fundamental operation that enables you to compare values, calculate differences, and derive meaningful insights from your spreadsheets. This article provides a step-by-step guide on how to subtract two columns in Excel, along with detailed explanations and practical examples.
Method 1: Using the Minus Operator
The most straightforward method to subtract two columns in Excel is by using the minus operator (-). This method is particularly useful when you want to perform a simple subtraction of one value from another.
- Select the first cell in the result column: This cell will contain the result of the subtraction.
- Enter the formula: Type in the formula “=A2-B2”, where A2 is the cell in the first column and B2 is the cell in the second column. Press Enter.
- Fill down the formula: Drag the formula down to the remaining cells in the result column to apply the subtraction to all the rows.
Method 2: Using the SUBTRACT Function
The SUBTRACT function offers a more versatile approach to subtracting two columns in Excel. It allows you to perform conditional subtractions based on specific criteria or to subtract a constant value from a range of cells.
- Select the first cell in the result column: This cell will contain the result of the subtraction.
- Enter the formula: Type in the formula “=SUBTRACT(A2,B2)”, where A2 is the cell in the first column and B2 is the cell in the second column. Press Enter.
- Fill down the formula: Drag the formula down to the remaining cells in the result column to apply the subtraction to all the rows.
Subtracting Columns with Conditional Criteria
To subtract values in one column from another based on specific criteria, you can use a combination of the IF and SUBTRACT functions.
- Select the first cell in the result column: This cell will contain the result of the conditional subtraction.
- Enter the formula: Type in the formula “=IF(A2>B2,SUBTRACT(A2,B2),0)”, where A2 is the cell in the first column, B2 is the cell in the second column, and 0 is the value to return if the condition is not met. Press Enter.
- Fill down the formula: Drag the formula down to the remaining cells in the result column to apply the conditional subtraction to all the rows.
Subtracting a Constant Value
To subtract a constant value from a range of cells in one column, you can use the formula:
“`
=A2-$constant$
“`
where A2 is the cell in the first column and $constant$ is the constant value you want to subtract. For example, to subtract 5 from every cell in column A, you would use the formula “=A2-$5$”
FAQ
How do I subtract two columns in Excel without changing the original data?
To subtract two columns without affecting the original data, copy the columns into a new location and perform the subtraction on the copied data.
Can I subtract multiple columns at once?
Yes, you can use the SUMIF function to subtract values from multiple columns based on a common criterion.
How do I subtract values from a column that contains text or blank cells?
You can use the IFERROR function to handle non-numeric values or blank cells in the subtraction formula.
How do I subtract values from a column that contains negative numbers?
Negative numbers can be included in the subtraction by using the ABS function to convert them to positive values.
How do I format the result of the subtraction?
You can apply number formatting to the result column to display the results in the desired format, such as currency or percentage.