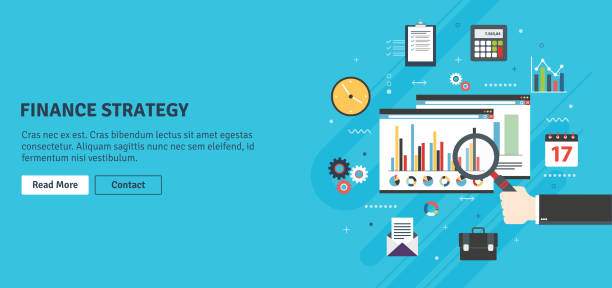Excel is a powerful tool that offers extensive functionality for managing and analyzing data. One common task that many users encounter is the requirement to sum values from different rows. Understanding how to perform this operation efficiently can save you time and enhance your data analysis capabilities. In this guide, we will explore various methods to sum two different rows in Excel, enabling you to tackle this task with confidence.
Whether you are a beginner or an advanced Excel user, our detailed instructions and tips will guide you through the necessary steps. By the end of this article, you will not only know how to sum 2 different rows in Excel but also how to apply these techniques in real-world scenarios, optimizing your workflow and improving your productivity.
Understanding the Basics of Excel Row Summation
Before diving into the methods of summing rows in Excel, it’s essential to understand a few basic concepts about how Excel operates. In Excel, rows are horizontal sets of data identified by numbers, whereas columns are vertical sets identified by letters. Each cell in a spreadsheet is referenced by its column and row number, such as A1, B2, etc. This reference structure is fundamental when it comes to performing calculations, including summation.
Why Learn to Sum Rows in Excel?
Learning how to sum rows in Excel is not just about performing basic calculations; it is a critical skill that enhances your ability to analyze data. Here are some key reasons why this skill is essential:
- Efficiency: Quickly summing rows can substantially reduce the time spent on manual calculations.
- Accuracy: Automated summation reduces the likelihood of human error in complex datasets.
- Data Analysis: Summation is a foundational step in various data analysis techniques, allowing for better insights and decisions.
Methods to Sum 2 Different Rows in Excel
There are multiple methods you can use to sum values from different rows in Excel. Below are some of the most common techniques, each suited for different scenarios and skill levels.
1. Using the SUM Function
The most straightforward and widely used method to sum two different rows in Excel is by utilizing the built-in SUM function. The SUM function allows you to add multiple values easily. Here’s how to do it:
- Select a cell: Click on the cell where you want to display the total (e.g., A10).
- Enter the SUM function: Type the following formula:
=SUM(A1:A5, B1:B5). This formula sums all values from row 1 to row 5 in columns A and B. - Press Enter: After typing the formula, press the Enter key to calculate the total.
This method can be modified to cater to your specific rows and columns. Simply replace the cell references with the relevant ones for your dataset.
2. Using the SUMIF Function
The SUMIF function is another powerful tool that allows you to sum cells based on specific criteria. This is particularly useful when you want to sum rows selectively. Here’s how to apply it:
- Select a cell: Click on a cell to display the subtotal.
- Enter the SUMIF function: For example, if you want to sum values in column A for rows where the value in column B is “Yes,” you would use the formula:
=SUMIF(B1:B5, "Yes", A1:A5). - Press Enter: The calculated total will appear in your selected cell.
By using SUMIF, you can dynamically adjust the summation based on the conditions defined, making it a versatile option for various datasets.
3. Summing with Ctrl + Click
If you prefer a more hands-on approach, you can manually select cells from different rows and sum them directly. This method does not require you to write a formula.
- Select the cells: Hold down the Ctrl key and click each cell you want to include in the total.
- Check the status bar: Look at the Excel status bar at the bottom right corner to see the sum of the selected cells.
- Use quick calculation: If needed, add those values in a dedicated cell using the SUM function afterwards.
This method is quick, especially for ad hoc calculations, although it may be less organized and harder to document in the long run.
Advanced Techniques for Summation
For those who wish to delve deeper into the functionalities of Excel, there are advanced techniques available for summing rows. These include using array formulas and pivot tables.
4. Using Array Formulas
Array formulas can perform multiple calculations at once, allowing you to sum rows based on conditions or even conditions across rows. Here’s how to create an array formula to sum two rows based on a condition:
- Select a cell: Click on the cell for the result.
- Enter the array formula: For instance, use:
=SUM((A1:A5)*(B1:B5="Yes")). - Enter as an array: Instead of just pressing Enter, press Ctrl + Shift + Enter to activate the array formula.
Array formulas are powerful but require a bit of practice to master. They can significantly enhance your data analysis prowess.
5. Utilizing Pivot Tables
Pivot tables are a robust solution for summarizing large datasets, allowing you to easily analyze and present data. Here’s how to use them to sum rows:
- Select your data: Highlight the range of data you want to analyze.
- Insert a Pivot Table: Go to the Insert tab and click on Pivot Table. Select where to place the Pivot Table.
- Add values to the table: Drag and drop the relevant fields into the Rows and Values areas as needed.
- Analyze results: The Pivot Table will automatically sum values for you, providing a clear overview of your data.
Pivot tables not only simplify the sum process but also enable you to present data in a more digestible format. They are a must-learn for anyone who works extensively in Excel.
Common Pitfalls When Summing Rows
While summing rows in Excel may seem straightforward, there are common mistakes users can make. Avoiding these pitfalls will ensure your calculations are accurate.
1. Incorrect Cell References
One of the most common errors occurs when the wrong cell references are used. Always double-check your cell selections to ensure you’re summing the intended rows.
2. Mismatched Data Types
Excel treats numbers, text, and errors differently. Make sure that the cells you are summing are numerical; otherwise, Excel may ignore them or throw an error.
3. Forgetting to Update Formulas
If your data changes, ensure you update your formulas accordingly. Failing to refresh formulas might yield outdated results.
4. Using Whole Rows in SUM Function
While you can sum entire rows (e.g., =SUM(1:1)), this is not always advisable because it includes all cells and may lead to unintended results.
5. Not Utilizing Absolute References
When copying formulas, not using absolute references (like $A$1) can lead to incorrect calculations. Always consider how cell references will change when copied to other locations.
Practical Application of Summing Different Rows
Summing different rows in Excel can be applied in numerous fields, from finance to education. Here are some practical examples:
1. Budget Tracking
If you are tracking expenses or revenues across different categories, summing rows can help you determine your total budget effectively.
2. Academic Performance Analysis
In an educational context, teachers can analyze student performance across different assessments by summing scores from various rows.
3. Sales Reports
Businesses often need to sum sales figures from various regions or products to evaluate performance and strategize accordingly.
4. Inventory Management
Summing rows can help manage stock levels efficiently by providing totals for ordered and available inventory items.
5. Project Management
Project managers can sum hours worked by different teams to evaluate project timelines and resource allocation.
Conclusion and Next Steps
Understanding how to sum 2 different rows in Excel is an essential skill for effectively managing and analyzing data. With the various methods outlined in this guide, you can choose the approach that best fits your needs, whether it’s the basic SUM function or advanced techniques like using Pivot Tables. By mastering these skills, you will streamline your workflow, enhance your data analysis capabilities, and increase your overall Excel productivity.
As you continue to work with Excel, explore more functions and features that can further enhance your data management. Practice these techniques regularly to become proficient, and feel free to delve into advanced Excel courses if you wish to elevate your skills even further.
FAQ Section
How do I sum two rows in Excel using a formula?
You can sum two rows in Excel by using the SUM function. For example, if you want to sum rows 1 and 2, you can enter the formula =SUM(A1:A2) in another cell, which will give you the total of both rows.
Can I sum rows based on criteria?
Yes, you can sum rows based on specific criteria using the SUMIF function. For instance, =SUMIF(range, criteria, sum_range) allows you to sum values in a defined range that meet certain conditions.
What should I do if my sum isn’t working correctly?
If your sum isn’t working correctly, check for common issues such as incorrect cell references, data types (ensure all cells being summed are numerical), and make sure that formulas have been updated after making data changes.
Is it possible to sum entire rows in Excel?
Yes, you can sum entire rows in Excel using the SUM function, but be cautious as this includes all cells in the row. For example, =SUM(1:1) sums all cells in row 1.
Are there keyboard shortcuts for summing in Excel?
While there isn’t a direct keyboard shortcut for summing rows, you can quickly use the Alt + = keyboard shortcut to automatically insert the SUM function for adjacent cells, which can speed up the process.