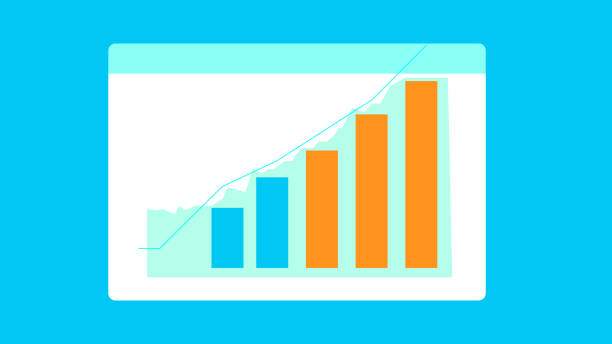Microsoft Excel is a versatile spreadsheet program that allows users to organize, manipulate, and analyze data. One common task when working with Excel is swapping the axes, which can be useful for presenting data in a different perspective. This guide will provide a step-by-step explanation on how to swap axis in Excel, including various methods and detailed instructions.
Swapping the axes in Excel can be beneficial in certain situations. For example, if you have a data set where the rows represent different categories and the columns represent different values, you may want to swap the axes to make it easier to compare the values within each category. Additionally, swapping the axes can be helpful when creating graphs or charts, as it allows you to customize the orientation of the data.
Understanding the Axes
Before we delve into the methods for swapping axes in Excel, it’s essential to understand the concept of axes. In Excel, the axes refer to the horizontal and vertical lines that form the grid structure of the worksheet. The horizontal axis is known as the x-axis, while the vertical axis is known as the y-axis. The x-axis typically represents the independent variable, while the y-axis represents the dependent variable.
When you swap the axes in Excel, you are essentially exchanging the roles of the x-axis and y-axis. This means that the data that was previously displayed along the x-axis will now be displayed along the y-axis, and vice versa.
Methods for Swapping Axes in Excel
There are several methods you can use to swap axes in Excel. The most common methods include:
- Using the “Transpose” Function
- Using a Pivot Table
- Using a Macro
1. Using the “Transpose” Function
The “Transpose” function is a built-in Excel function that can be used to swap the axes of a data range.
Select the data range you want to swap the axes of.
p>
Go to the “Formulas” tab in the Excel ribbon.
Click on the “Math & Trig” function group.
Select the “Transpose” function from the list.
Specify the data range you want to transpose as the argument to the function.
Press “Enter” to apply the function.
The “Transpose” function will create a new data range with the axes swapped. The original data range will remain unchanged.
2. Using a Pivot Table
A pivot table is a powerful tool in Excel that allows you to summarize and rearrange data. You can use a pivot table to swap the axes of a data set by creating a new pivot table with the axes swapped.
Select the data range you want to swap the axes of.
Go to the “Insert” tab in the Excel ribbon.
Click on the “PivotTable” button.
Select the destination where you want to create the pivot table.
In the “PivotTable Fields” pane, drag and drop the fields you want to use as the rows and columns of the pivot table.
To swap the axes, simply drag and drop the fields from the “Rows” area to the “Columns” area, and vice versa.
Click “OK” to create the pivot table.
The pivot table will be created with the axes swapped. You can then use the pivot table to analyze your data in a different perspective.
3. Using a Macro
A macro is a set of recorded actions that can be played back to automate tasks in Excel. You can create a macro to swap the axes of a data range.
Select the data range you want to swap the axes of.
Go to the “Developer” tab in the Excel ribbon.
Click on the “Record Macro” button.
Enter a name for the macro.
Perform the steps to swap the axes of the data range using one of the methods described above.
Click on the “Stop Recording” button.
The macro will be recorded and saved in the Excel workbook. You can then run the macro whenever you want to swap the axes of a data range.
Additional Tips
In addition to the methods described above, there are a few additional tips you can keep in mind when swapping axes in Excel:
- Make sure that the data range you are swapping the axes of is contiguous. If the data range is not contiguous, the methods described above may not work correctly.
- If you are using the “Transpose” function, make sure to specify the correct data range as the argument to the function. If you specify an incorrect data range, the function will return an error.
- When using a pivot table, you can swap the axes by simply dragging and dropping the fields from the “Rows” area to the “Columns” area, and vice versa. However, if you want to maintain the original data range, you can create a new pivot table with the axes swapped.
FAQ
How do I swap the axes in Excel using the “Transpose” function?
Select the data range you want to swap the axes of, go to the “Formulas” tab, click on the “Math & Trig” function group, select the “Transpose” function, specify the data range as the argument to the function, and press “Enter”.
How do I swap the axes in Excel using a pivot table?
Select the data range you want to swap the axes of, go to the “Insert” tab, click on the “PivotTable” button, select the destination where you want to create the pivot table, drag and drop the fields you want to use as the rows and columns of the pivot table, drag and drop the fields from the “Rows” area to the “Columns” area, and vice versa, and click “OK”.
How do I swap the axes in Excel using a macro?
Select the data range you want to swap the axes of, go to the “Developer” tab, click on the “Record Macro” button, enter a name for the macro, perform the steps to swap the axes of the data range using one of the methods described above, and click on the “Stop Recording” button.
Can I swap the axes of a chart in Excel?
Yes, you can swap the axes of a chart in Excel by right-clicking on the chart, selecting “Format Chart Area”, clicking on the “Axes” tab, and selecting the “Switch Row/Column” option.
Can I swap the axes of a table in Excel?
Yes, you can swap the axes of a table in Excel by selecting the table, going to the “Design” tab, and clicking on the “Swap Axes” button.