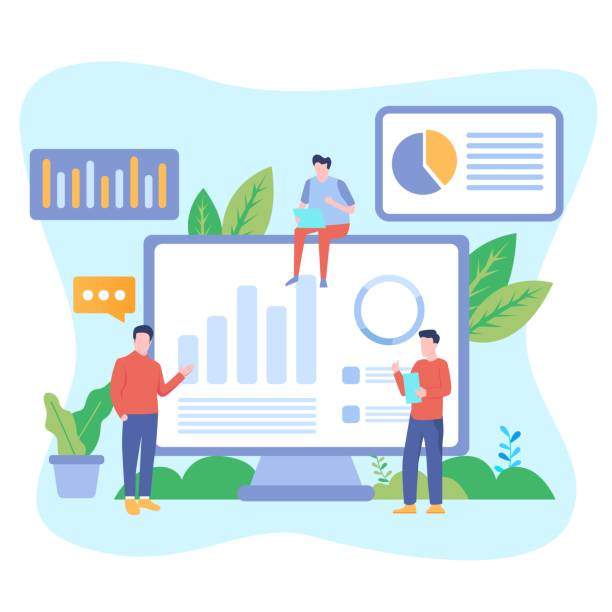Microsoft Excel is a powerful spreadsheet application that allows users to store, organize, and analyze data. One of the most basic operations in Excel is switching between cells. This can be done using the keyboard, mouse, or a combination of both. In this article, we will discuss how to switch cells in Excel using different methods.
In addition to the basic methods of switching cells, we will also cover some more advanced techniques, such as using the Go To Special dialog box and using keyboard shortcuts.
Using the Keyboard
- To switch to the cell below the current cell, press the down arrow key.
- To switch to the cell above the current cell, press the up arrow key.
- To switch to the cell to the right of the current cell, press the right arrow key.
- To switch to the cell to the left of the current cell, press the left arrow key.
- To switch to the first cell in the current row, press the Home key.
- To switch to the last cell in the current row, press the End key.
Using the Mouse
- To switch to a cell, click on the cell with the mouse.
- To select a range of cells, click on the first cell in the range and drag the mouse to the last cell in the range.
- To switch to the first cell in the current row, click on the row header at the left edge of the worksheet.
- To switch to the last cell in the current row, click on the row header at the right edge of the worksheet.
- To switch to the first cell in the current column, click on the column header at the top of the worksheet.
- To switch to the last cell in the current column, click on the column header at the bottom of the worksheet.
Using the Go To Special Dialog Box
- To open the Go To Special dialog box, press the F5 key.
- In the Go To Special dialog box, select the “Cells” option.
- In the “Refer to” drop-down list, select the type of cells you want to switch to. For example, to switch to the first cell in the current row, select the “Row” option.
- Click the OK button.
Using Keyboard Shortcuts
- To switch to the cell below the current cell, press the Ctrl + down arrow key.
- To switch to the cell above the current cell, press the Ctrl + up arrow key.
- To switch to the cell to the right of the current cell, press the Ctrl + right arrow key.
- To switch to the cell to the left of the current cell, press the Ctrl + left arrow key.
- To switch to the first cell in the current row, press the Ctrl + Home key.
- To switch to the last cell in the current row, press the Ctrl + End key.
- To switch to the first cell in the current column, press the Ctrl + Shift + Home key.
- To switch to the last cell in the current column, press the Ctrl + Shift + End key.
FAQ
How do I switch to a specific cell in Excel?
To switch to a specific cell in Excel, you can use the mouse, the keyboard, or the Go To Special dialog box. To switch to a specific cell using the mouse, simply click on the cell. To switch to a specific cell using the keyboard, press the F5 key to open the Go To Special dialog box. In the Go To Special dialog box, select the “Cell” option and enter the address of the cell you want to switch to.
How do I switch to the first cell in a row or column?
To switch to the first cell in a row, press the Home key. To switch to the first cell in a column, press the Ctrl + Shift + Home key.
How do I switch to the last cell in a row or column?
To switch to the last cell in a row, press the End key. To switch to the last cell in a column, press the Ctrl + Shift + End key.
How do I switch to a cell that contains a specific value?
To switch to a cell that contains a specific value, you can use the Find and Replace dialog box. To open the Find and Replace dialog box, press the Ctrl + F keys. In the Find and Replace dialog box, enter the value you want to find in the “Find what” field. Click the Find All button to find all the cells that contain the specified value.
How do I switch to a cell that is offset from the current cell?
To switch to a cell that is offset from the current cell, you can use the OFFSET function. The OFFSET function takes three arguments: the cell you want to offset from, the number of rows you want to offset, and the number of columns you want to offset. For example, to switch to the cell that is two rows below and three columns to the right of the current cell, you would use the following formula: =OFFSET(A1, 2, 3).