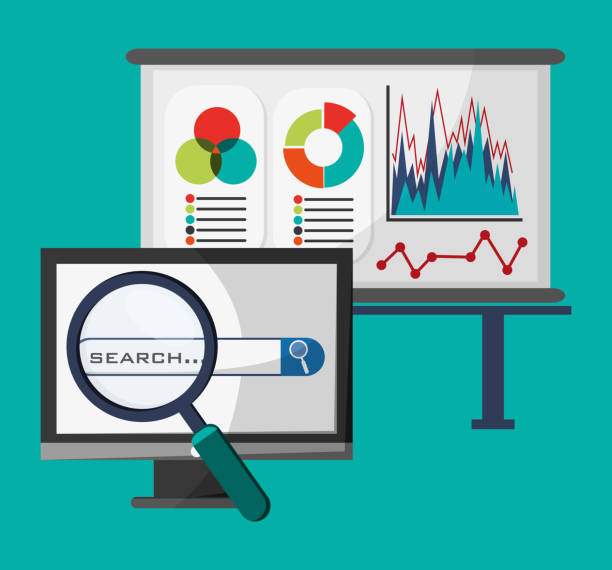Introduction
Switching the order of columns in Excel is a common task that can arise in various situations. Whether you need to reorganize your data for clarity or align it with a specific requirement, knowing how to switch columns is essential. This comprehensive guide will provide detailed instructions, covering all the necessary steps, to ensure you can switch columns in Excel efficiently.
In Microsoft Excel, there are multiple approaches to switching columns, each suited for different scenarios. We will explore the various methods, breaking down each step-by-step, so you can choose the one that best fits your needs. By the end of this article, you will have a thorough understanding of how to switch columns in Excel and be able to apply this knowledge to your spreadsheet tasks.
Methods to Switch Two Columns in Excel
1. Using Drag and Drop
The most straightforward method of switching two columns is to use drag and drop. This technique is suitable when the columns are adjacent to each other. Simply select the column header of the first column you want to move, hold down the left mouse button, and drag it over the header of the second column. Release the mouse button to switch their positions.
2. Using Cut and Paste
Another method is to use the Cut and Paste commands. Select the first column you want to move and click on the Cut option found in the Home tab under the Clipboard group. Then, select the second column and click on the Paste option. The first column will be inserted before the second column, effectively switching their positions.
3. Using the Right-Click Menu
You can also switch columns using the right-click menu. Right-click on the header of the first column and select Cut from the context menu. Then, right-click on the header of the second column and choose Insert Cut Cells. The first column will be inserted before the second column, similar to the Cut and Paste method.
4. Using the Insert and Delete Commands
This method involves inserting a new column between the two columns you want to switch. Select the first column and click on the Insert tab. Choose the Insert Sheet Columns command to add a new blank column to the right of the selected column. Then, cut the second column and paste it into the newly inserted column. Finally, delete the original second column.
5. Using VBA
For more complex situations, you can use Visual Basic for Applications (VBA) code to switch columns. VBA provides greater flexibility and control over the process. The following code swaps the positions of the first two columns in the active worksheet:
Sub SwitchColumns()
Columns("A:A").Cut
Columns("B:B").Insert
Columns("A:A").Insert
End Sub
FAQ
1. How do I switch two non-adjacent columns in Excel?
You can use the Cut and Paste or Insert and Delete methods to switch non-adjacent columns. Alternatively, you can use VBA code to specify the specific columns you want to swap.
2. Can I switch multiple columns at once?
Yes, you can switch multiple columns simultaneously using the Cut and Paste or Insert and Delete methods. Simply select all the columns you want to move and follow the steps described.
3. How do I switch columns in Excel on Mac?
The methods described in this article apply to both Windows and Mac versions of Excel. The interface and keyboard shortcuts may vary slightly, but the overall steps remain the same.
4. Can I switch rows instead of columns?
Yes, you can switch rows using similar techniques as described for switching columns. Select the row header, use drag and drop, or cut and paste to move rows.
5. Is there a formula to switch columns in Excel?
There is no direct formula to switch columns in Excel. However, you can use a combination of formulas, such as INDIRECT and OFFSET, to achieve a similar effect.