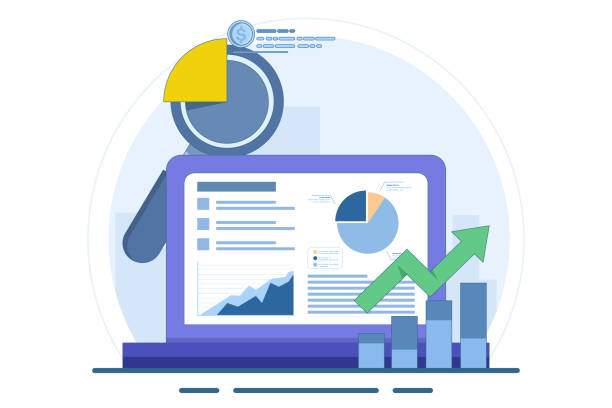Excel has become an indispensable tool for businesses and individuals alike, serving as a robust platform for data organization, analysis, and reporting. One of the key features that enhances Excel’s utility is tagging, which allows users to categorize and manage information efficiently. Whether you’re trying to keep track of project elements, organize contacts, or filter data for reports, understanding how to tag management in Excel can significantly ease your workflow and improve productivity.
In this comprehensive guide, we will explore various tagging techniques in Excel, providing insights on how to tag management effectively. From basic tagging methods to advanced strategies for large datasets, you’ll learn how to utilize Excel’s tagging features to your advantage. By the end of this article, you will have a solid grasp of how to tag management in Excel and be equipped to implement these practices in your daily tasks.
Understanding Tag Management in Excel
Tagging in Excel refers to the process of labeling or categorizing data entries to facilitate better organization and retrieval. It allows users to group, filter, and analyze data based on specific criteria. Here’s a closer look at how tagging can enhance your Excel experience:
- Data Organization: Efficiently sort through large amounts of data by adding tags that denote categories, statuses, or priorities.
- Improved Searchability: Easily find and filter records using tags, making workflow smoother and more productive.
- Enhanced Tracking: Monitor progress on projects or tasks by tagging items with specific dates, statuses, or responsible individuals.
Getting Started with Tagging in Excel
Before diving into specific tagging methods, it is crucial to set up your Excel workbook properly. Here are the steps to prepare your workbook for effective tag management:
- Define Your Tagging Criteria: Determine the categories or labels you will use for tagging. These could be project names, departments, priority levels, or any relevant classification.
- Create a Tagging Column: Designate a column in your spreadsheet for tags. This should be easily identifiable, often positioned next to your data entries.
- Standardize Tags: To maintain consistency, develop a set of standardized tags that everyone in your organization can use. This eliminates confusion and allows for better data aggregation.
Basic Tagging Techniques in Excel
Tag management in Excel can be as simple or complex as your needs dictate. Here are some basic techniques for tagging:
Using Text Tags
The simplest form of tagging involves using text strings to categorize your data. For instance, if you are managing a project list, you might tag tasks as “In Progress,” “Completed,” or “Pending.” Here’s how to do it:
- Select the row you wish to tag.
- Type your tag into the designated tagging column.
- Press Enter, and repeat the process for each row.
Color-Coded Tags
Adding color to your tags can help visually distinguish between different categories at a glance. You can achieve this using conditional formatting:
- Highlight the tagging column.
- Navigate to the “Home” tab, and click on “Conditional Formatting.”
- Select “New Rule,” then “Format cells that contain.” Choose your criteria and select a fill color.
Using Data Validation for Standardized Tags
To ensure uniformity in tagging, consider utilizing data validation:
- Select the tagging column.
- Go to “Data” in the menu and choose “Data Validation.”
- Select “List” and enter your predefined tags, separated by commas.
Advanced Tagging Techniques in Excel
For users seeking to manage larger datasets, advanced techniques may enhance how to tag management in Excel:
Creating a Tagging Matrix
A tagging matrix can help when managing multiple categories. This allows you to assign tags dynamically:
- Set up a new worksheet to list categories in rows and data points in columns.
- Mark intersections with a binary “1” or “X” to indicate that a tag applies.
Using Pivot Tables to Manage Tags
Pivot tables can provide an insightful view of tagged data:
- Highlight your dataset, including the tagging column.
- Navigate to “Insert” and select “PivotTable.”
- Add your tagging column to the “Rows” section and desired metrics to “Values.”
Tagging with Power Query
Power Query is a powerful tool for automating data import and transformation processes. You can use it to manage tags as follows:
- Load your dataset into Power Query.
- Create a new column for tagging and set up rules to categorize entries based on established criteria.
- Load the transformed data back into Excel.
Maintaining Your Tagging System
Once you have implemented your tagging system, it is vital to maintain it effectively:
Regular Audits
Conduct regular audits of your tagging system to ensure consistency in usage and adapt to any changes in project requirements or data sources. Regular audits help identify duplicate tags or outdated tagging categorizations.
Updating Tags
As projects evolve, tags may need updating. Make sure to periodically review and revise your tags to reflect current statuses or project objectives. Outdated tags can lead to confusion and inefficiency.
User Training
If multiple team members will be tagging data, consider conducting training sessions to ensure everyone understands the system and follows the guidelines set for tagging. Effective user training prevents inconsistency and promotes a collaborative work environment.
Utilizing Excel Tagging for Project Management
Tagging can be particularly useful for project management tasks. Here are some suggestions for applying your tagging knowledge effectively:
- Task Assignment: Tag tasks with responsible team members to clarify responsibilities.
- Status Tracking: Use tags to denote the current status of each task, enabling at-a-glance updates.
- Timeline Management: Include due dates as tags to manage project timelines effectively.
Integration of Tagging with Other Tools
Many users extend Excel’s tagging capabilities by integrating it with project management software and other tools. Here’s how to combine the strengths of multiple platforms:
Linking Excel with Project Management Software
Tools like Trello, Asana, or Monday.com may offer tagging features. By linking your Excel sheet with these platforms, you can synchronize tags across both applications, providing a more comprehensive overview of project status and team responsibilities.
Email Integration
Incorporate tagging systems with emails for seamless task management. Set up tagging in Excel to correlate with tasks assigned via email, which can streamline communication across platforms.
Final Thoughts on How to Tag Management in Excel
Understanding how to tag management in Excel can elevate your data handling and project tracking capabilities. When appropriately implemented, tagging enhances not just your organization but also your productivity and decision-making prowess. By following the guidelines and techniques outlined in this article, you can effectively manage your data, streamline processes, and foster collaboration among team members, all in one cohesive Excel environment.
Frequently Asked Questions (FAQ)
What is tagging in Excel?
Tagging in Excel refers to the method of categorizing data entries using predefined labels or keywords, allowing for better organization, searchability, and analysis of information within the spreadsheet.
How do I create tags in Excel?
You can create tags in Excel by adding a designated tagging column in your spreadsheet and manually entering the relevant tags. You can also use data validation to create a dropdown list of standardized tags for consistency.
Can I use color coding for tags in Excel?
Yes! You can use conditional formatting in Excel to assign colors to different tags, making it easier to visually distinguish between categories and statuses in your data.
How can I maintain a tagging system in Excel?
Maintaining a tagging system involves conducting regular audits, updating tags as necessary, and providing user training to ensure consistency in how tags are applied by different team members.
Is it possible to integrate my Excel tagging with other tools?
Yes, Excel can be integrated with various project management tools to enhance its tagging capabilities. By linking your Excel tagging system with these platforms, you can streamline processes and maintain data consistency across applications.