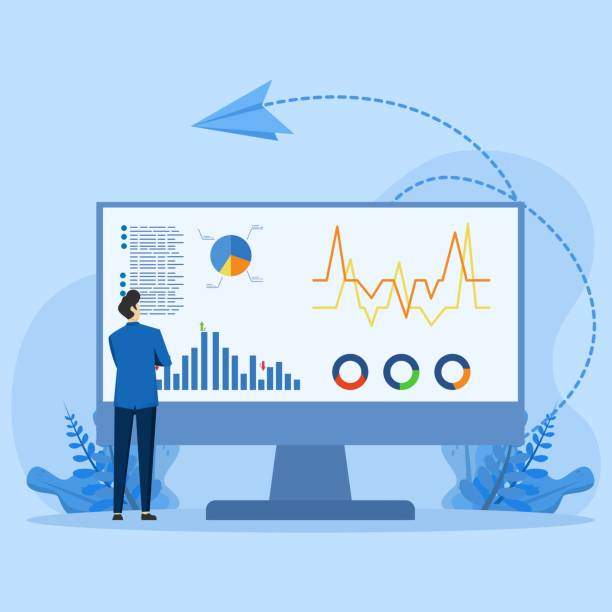Introduction
Capturing screenshots is a valuable tool for documenting work, sharing data, and communicating with colleagues. In Microsoft Excel, taking a screenshot is a straightforward process that can be accomplished using various methods.
This guide will provide a step-by-step explanation of the different methods to take a screenshot in Excel, ensuring you can effectively capture and share your spreadsheet data effortlessly.
Taking a Screenshot of the Active Window
Using the Print Screen Key
The simplest method to take a screenshot of the active Excel window is by using the “Print Screen” key on your keyboard. Press the key to capture a full-screen image of the active window.
Using the “Snipping Tool”
The Snipping Tool is a built-in Windows utility that allows you to capture specific areas of your screen. To open the Snipping Tool, type “Snipping Tool” into the Windows search bar or press “Windows Key + R” and enter “snippingtool.” Select the “New” option and drag your cursor over the desired area of the Excel window to capture the screenshot.
Taking a Screenshot of a Specific Range of Cells
Using the “Save as Picture” Option
To capture a screenshot of a specific range of cells in Excel, select the desired cells. Then, go to the “File” tab and click on “Save as.” In the “Save as type” dropdown menu, select “PNG” or “JPEG” as the file format and click “Save.” The selected range of cells will be saved as a separate image file.
Customizing Your Screenshot
Delaying the Capture
If you need to delay the screenshot capture to give you time to arrange the Excel window or hide sensitive information, press the “Windows Key + Shift + S” key combination. This will open the Snipping Tool with a delay timer option. Select the desired delay time and capture the screenshot accordingly.
Adding Annotations
The Snipping Tool allows you to add annotations, such as arrows, lines, and text, to your screenshot. After capturing the screenshot, click on the “Markup” tab within the Snipping Tool. Use the available tools to highlight important sections or add notes.
FAQ
Q: How do I take a screenshot of just the active Excel worksheet?
A: To capture a screenshot of only the active worksheet, press “Alt + Print Screen” on your keyboard.
Q: Where are my screenshots saved?
A: By default, screenshots are saved to your computer’s Pictures folder. You can customize the save location by adjusting the settings in the Snipping Tool.
Q: Can I take a screenshot of multiple Excel windows simultaneously?
A: No, the Snipping Tool can only capture one window at a time. To capture multiple windows, you will need to use third-party screenshot software.
Q: How do I copy a screenshot to the clipboard?
A: After capturing a screenshot using the Snipping Tool, click on the “Copy” icon within the tool’s window to copy the image to your clipboard.
Q: Can I capture a scrolling screenshot in Excel?
A: Yes, you can use third-party screenshot tools like Greenshot or PicPick to capture scrolling screenshots that capture the entire length of a worksheet or window.