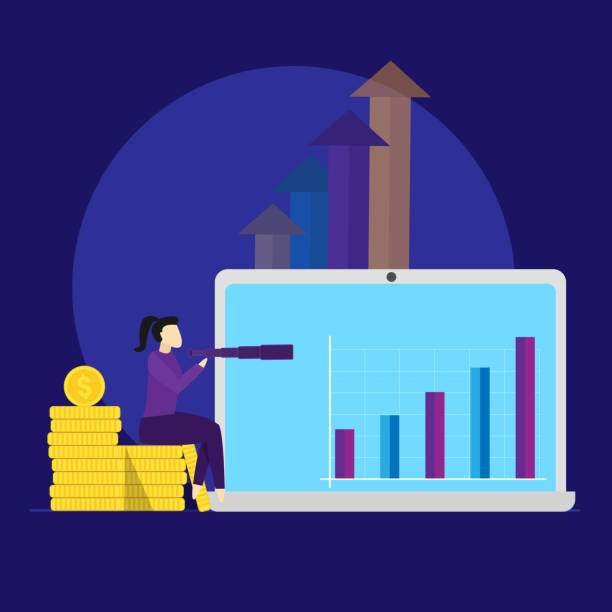Are you looking for a seamless way to transfer your Word documents into Excel spreadsheets? Whether you need to analyze data, create reports, or simply work with structured information, transferring content between these two widely used applications is crucial. This comprehensive guide will provide you with step-by-step instructions and practical tips to help you transfer Word to Excel effortlessly.
Before we delve into the specific steps, it’s essential to note that the exact transfer process may vary depending on your versions of Microsoft Word and Excel. However, the general principles outlined in this guide will be applicable across different versions.
Transferring Text and Formatting
Copy and Paste
- Open the Word document containing the text you wish to transfer.
- Highlight the desired text.
- Press Ctrl + C (Windows) or Command + C (Mac) to copy the text.
- Open the Excel spreadsheet where you want to paste the text.
- Click on the cell where you want to insert the text.
- Press Ctrl + V (Windows) or Command + V (Mac) to paste the text.
Paste Special
If you want to retain the original formatting of the text from Word, you can use the Paste Special feature:
- Follow steps 1-4 from the Copy and Paste method above.
- Instead of pressing Ctrl + V (or Command + V on Mac), click on the “Paste” dropdown button in the Excel ribbon.
- Select the “Paste Special” option.
- In the “Paste Special” dialog box, choose the “Keep Source Formatting” option.
- Click on “OK” to insert the text with its original formatting.
Link to Word File
If you want to create a link between the Word document and the Excel spreadsheet, you can use the following steps:
- Open both the Word document and the Excel spreadsheet.
- In Word, select the text you want to link.
- Right-click on the selection and choose “Copy Link to Paragraph” (or “Copy Hyperlink” in older versions of Word).
- In Excel, click on the cell where you want to insert the link.
- Right-click and choose “Paste Special.”
- In the “Paste Special” dialog box, choose the “HTML” option.
- Click on “OK” to create the linked object.
- Select the table in Word.
- Press Ctrl + C (Windows) or Command + C (Mac) to copy the table.
- Open the Excel spreadsheet.
- Select the cell where you want to insert the table.
- Press Ctrl + V (Windows) or Command + V (Mac) to paste the table.
- In Word, select the table.
- Right-click and choose “Copy.”
- In Excel, click on the “Insert” tab.
- Click on the “Object” button.
- In the “Object” dialog box, select the “Create from File” tab.
- Click on “Browse” and navigate to the location of the Word document containing the table.
- Select the Word document and click on “OK.”
- Choose “Link to file” if you want the table to be updated automatically whenever the Word document is changed.
- Click on “OK” to insert the table as an object.
- Text formatting is lost: Use the Paste Special feature with the “Keep Source Formatting” option to preserve text formatting.
- Table data is not recognized: Ensure that the table is formatted correctly in Word with clear borders and no merged cells.
- Linked object is not updating: Make sure that the Word document is saved and that the link in Excel is still valid.
Transferring Tables
Copy and Paste
To transfer a table from Word to Excel using the copy and paste method, follow these steps:
Insert as Object
Alternatively, you can insert the table as an object within Excel:
Troubleshooting
If you encounter any issues while transferring content from Word to Excel, here are some common solutions:
FAQ
How do I transfer a Word document to Excel if I don’t have Excel installed?
You can use the free Microsoft Office Online suite, which includes web versions of Word and Excel. Alternatively, you can use a third-party converter tool.
Can I transfer multiple pages of a Word document to Excel?
Yes, you can do this by inserting each page as a separate object in Excel.
How do I convert a bulleted list in Word to a table in Excel?
You can use the “Text to Columns” feature in Excel to convert a bulleted list into a table.
Can I transfer a PDF document to Excel?
Yes, you can use the “Get Data” feature in Excel to import data from a PDF file.
How do I automate the transfer of data from Word to Excel?
You can use VBA macros or third-party add-ins to automate the transfer process.