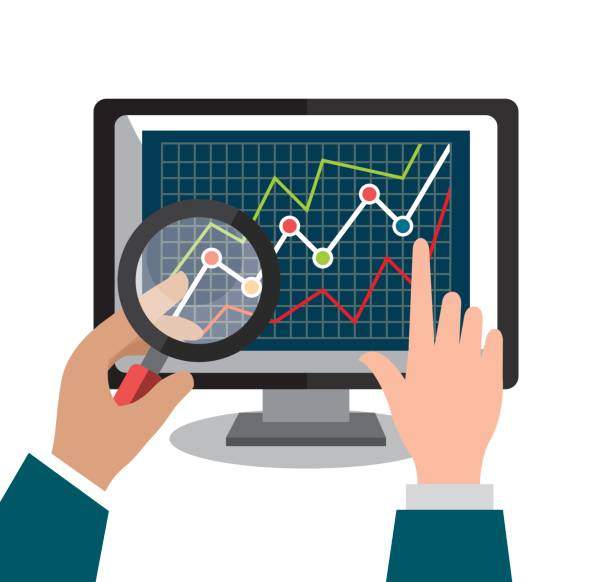Tables in Excel are a powerful tool for organizing and formatting data. However, sometimes you may need to undo a table if you’ve made a mistake or changed your mind about the formatting. Fortunately, there are several easy ways to undo a table in Excel and restore your data to its previous state.
In this comprehensive guide, we’ll delve into the various methods for undoing a table in Excel, providing step-by-step instructions and detailed explanations for each approach. Whether you’re a seasoned Excel user or just starting out, we’ve got you covered.
Undoing a Table Using Keyboard Shortcuts
One of the quickest ways to undo a table in Excel is by using keyboard shortcuts:
- Windows: Ctrl + Z
- Mac: Command + Z
Simply press this shortcut combination to undo the most recent action, including creating a table.
Undoing a Table from the Quick Access Toolbar
The Quick Access Toolbar provides another convenient way to undo a table:
- Click the “Undo” button on the Quick Access Toolbar, which is usually located at the top-left of the Excel window.
This button will undo the most recent action, including creating a table.
Undoing a Table from the Ribbon
You can also undo a table from the Ribbon:
- Click the “Table Tools” tab in the Ribbon.
- In the “Table” group, click the “Undo Table” button.
This button will undo the most recent action, including creating a table.
Undoing a Table from the Context Menu
If you want to undo a table from the context menu:
- Right-click anywhere within the table.
- Select “Undo Table” from the context menu.
This action will undo the table and restore your data to its previous state.
Undoing a Table Using VBA
You can also undo a table using VBA code:
- Open the VBA editor by pressing Alt + F11.
- Insert the following code into a module:
Sub UndoTable()
Application.Undo
End Sub
- Run the code by pressing F5.
This code will undo the most recent action, including creating a table.
Restoring Data After Undoing a Table
After undoing a table, you may need to restore your data to its previous state. To do this:
- Undo the “Undo Table” action by using the keyboard shortcut Ctrl + Y (Windows) or Command + Y (Mac).
This action will redo the table creation and restore your data.
Undoing Multiple Tables
If you’ve created multiple tables and need to undo them all at once:
- Use the keyboard shortcut Ctrl + A (Windows) or Command + A (Mac) to select all the tables.
- Right-click on any of the selected tables and select “Undo Table” from the context menu.
This action will undo all the selected tables.
Undoing a Table in a Shared Workbook
If you’re working in a shared workbook and need to undo a table:
- Check if the “Track Changes” feature is enabled in the workbook.
- If it’s enabled, you can undo the table by accepting or rejecting the change in the “Changes” pane.
Note that other users may have made changes to the table while you were working on it, so it’s important to review the changes and decide which ones to accept or reject.
FAQ
Can I undo a table I created a long time ago?
No, you can only undo the most recent table creation action.
What happens if I undo a table and then make other changes to the worksheet?
Undoing a table will not undo any changes you made after creating the table. You will need to undo those changes separately.
Can I undo a table in Excel for Mac?
Yes, the methods described in this article apply to both Windows and Mac versions of Excel.
What is the difference between “Undo Table” and “Delete Table”?
“Undo Table” restores the data to its state before the table was created, while “Delete Table” removes the table completely and does not restore the data.
How can I prevent accidentally undoing a table?
You can disable the “Undo Last Command” option in the Excel options to prevent accidentally undoing a table. However, note that this will also disable the “Undo” feature for all other actions in Excel.