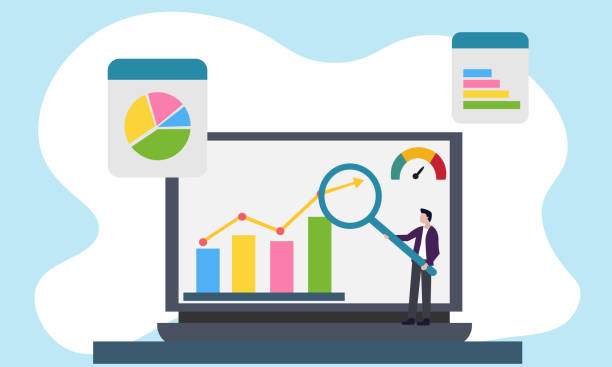Unlocking Protected Worksheets: A Comprehensive Guide
Microsoft Excel offers a robust protection feature to safeguard sensitive data in worksheets. However, situations may arise where you need to unprotect a worksheet without the password. This guide will delve into various methods to achieve this, providing step-by-step instructions and insights into each approach.
Methods to Unprotect an Excel Worksheet Without the Password
1. Using the Developer Tab
If the workbook structure is not protected, you can leverage the Developer tab to unprotect the worksheet:
1. Activate the Developer tab by navigating to “File” > “Options” > “Customize Ribbon” and selecting the “Developer” checkbox.
2. Click the “Unprotect Sheet” button in the Developer tab.
2. Utilizing VBA Code
VBA (Visual Basic for Applications) macros provide an alternative approach to unprotecting worksheets:
1. Enable the Developer tab as described above.
2. Click the “Visual Basic” button in the Developer tab.
3. Insert a new module and paste the following code:
“`
Sub UnprotectSheet()
ActiveSheet.Unprotect
End Sub
“`
4. Run the macro by clicking the “Run” button or pressing F5.
3. Exploiting Third-Party Tools
Several third-party tools specialize in unlocking protected Excel worksheets. Some popular options include:
• Excel Password Remover
• Password Remover for Excel
• Excel Password Recovery Master
4. Resetting the Password
In certain circumstances, you may be able to reset the password by:
1. Opening the protected workbook.
2. Clicking “File” > “Info” > “Protect Workbook”.
3. Selecting the “Encrypt with Password” option and leaving the password field blank.
4. Saving and reopening the workbook.
5. Recovering the Password
If you have forgotten the password, you can attempt to recover it using specialized software or online services. Some recommended options:
• Excel Password Recovery Lastic
• Passware Excel Password Recovery
• Online Excel Password Recovery
FAQs
1. How to unprotect an Excel worksheet without the password using VBA?
Enable the Developer tab and insert a VBA module containing the code “Sub UnprotectSheet(): ActiveSheet.Unprotect: End Sub”. Run the macro to remove protection.
2. Can I unprotect a worksheet if I forgot the password?
Yes, you can attempt to recover the password using specialized software or online services.
3. How to unprotect an Excel worksheet without the password using the Developer tab?
Enable the Developer tab and click the “Unprotect Sheet” button. If the workbook structure is not protected, this method should work.
4. What are some third-party tools to unprotect Excel worksheets?
Excel Password Remover, Password Remover for Excel, and Excel Password Recovery Master are popular options.
5. How to unprotect an Excel worksheet without the password by resetting it?
Open the protected workbook, navigate to “File” > “Info” > “Protect Workbook”, and reset the password by leaving the password field blank.