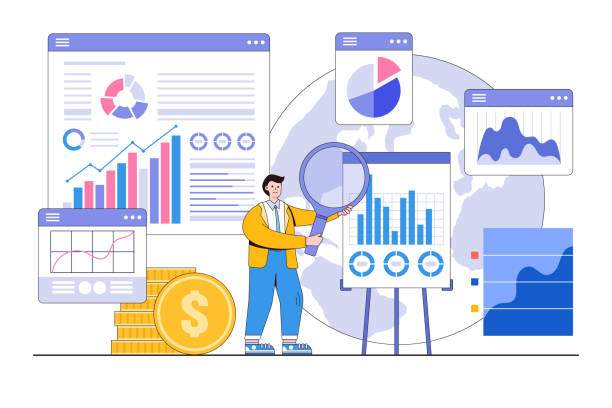Excel is a powerful tool that many users leverage for a variety of mathematical computations and data analysis tasks. One common challenge arises when dealing with trigonometric functions, which default to using radians in the background. Understanding how to correctly apply degrees provides a significant advantage for those who prefer this measurement for better intuitive grasp and clarity in calculations. In this comprehensive guide, we will explore the nuances of trigonometric calculations in Excel, focusing specifically on how to use degrees instead of radians.
Whether you’re a student, educator, or professional, mastering trigonometric functions in degrees can streamline your workflow and enhance productivity. This article will delve into the methods you can employ to toggle between radians and degrees, ensuring that your calculations are not only accurate but also aligned with your preferences. Join us as we unravel the steps and tricks that will empower you to confidently perform trigonometric functions in degrees within Excel.
Understanding Radians and Degrees
Before diving into the practical steps for using degrees instead of radians in Excel, it’s important to understand the fundamental differences between radians and degrees. Radians and degrees are both units used to measure angles but serve different purposes and contexts. Here’s a quick breakdown:
- Degrees: Degrees are a more intuitive way to measure angles, with a full circle divided into 360 degrees. Most people are familiar with this measurement, making it accessible for general calculations.
- Radians: Radians are the standard unit of angular measure used in mathematics. One radian is the angle subtended at the center of a circle by an arc equal in length to the radius of the circle. A full circle is equivalent to 2π radians, or roughly 6.2831853 radians.
The convention in Excel, especially in its trigonometric functions like SIN, COS, and TAN, is to use radians. However, many users find it more practical to work in degrees for everyday calculations. This discrepancy can lead to confusion and errors, especially for those accustomed to thinking in degrees. Let’s explore the methods to easily switch between these two systems in Excel.
How Excel Handles Radians and Degrees
Excel features a number of built-in functions for trigonometric calculations that primarily require angles in radians. By default, functions like SIN(), COS(), and TAN() accept angle inputs in radians. Therefore, if you enter a value in degrees, it will yield incorrect results unless you convert it first. Excel provides tools and functions to facilitate this conversion, allowing users to toggle easily between radian and degree measurements.
The RADIANS Function
One of the simplest ways to convert degrees to radians in Excel is by using the RADIANS function. This function takes an angle in degrees and returns the equivalent angle in radians. The syntax is straightforward:
RADIANS(angle)Where “angle” is the degree value you wish to convert. For example:
=RADIANS(180)This will return the value π (approximately 3.14159). Using this function ensures that your input is correctly interpreted as radians for the trigonometric calculations you intend to perform.
Using DEGREE Calculations in Trigonometric Functions
In addition to using the RADIANS function prior to any trigonometric function, you could also write your functions to handle degrees directly. Here’s how you can do it:
- To calculate the sine of 30 degrees, you could write:
SIN(RADIANS(30))COS(RADIANS(60))TAN(RADIANS(45))This method ensures that any degree measure you have is appropriately converted to radians before the calculation occurs.
Creating Custom Functions for Greater Efficiency
If you frequently switch between radians and degrees, creating a custom function in Excel’s VBA (Visual Basic for Applications) can save time. Here’s how to create simple VBA code to transform degrees into radians:
Function DEGREES_TO_RADIANS(deg As Double) As Double
DEGREES_TO_RADIANS = deg * (3.14159265358979 / 180)
End FunctionTo implement this function:
- Press Alt + F11 to open the VBA editor.
- Insert a new module by right-clicking on any of the items in the Project Explorer, then selecting Insert > Module.
- Copy and paste the code into the module window.
- Close the VBA editor, and you can now use the DEGREES_TO_RADIANS function just like a regular Excel function.
Using the custom function simplifies the process significantly. For instance:
=DEGREES_TO_RADIANS(30)With this function, you can easily plug in any degree measure to get the equivalent in radians without needing to remember the native Excel functions.
Working with Angular Measurements
Beyond straightforward trigonometric functions, Excel allows you to tackle several angular measurement challenges by effectively employing degrees. Here’s how you can utilize degrees in various mathematical contexts:
1. Working with Angles in Geospatial Analysis
In fields such as geography and cartography, angles often play a critical role in data representation. Using degrees allows for seamless integration when calculating distances or bearings. For example, to calculate the distance between two coordinates using degrees, the Haversine formula can be applied:
=6371*ACOS(COS(RADIANS(latitude1))*COS(RADIANS(latitude2))*COS(RADIANS(longitude2)-RADIANS(longitude1))+SIN(RADIANS(latitude1))*SIN(RADIANS(latitude2)))Here, latitude and longitude values must be in degrees to ensure accurate distance calculations.
2. Integrating with Charts and Visualizations
When creating visual data representations, like scatter plots and radar charts, being able to adjust and manipulate degree measures is pivotal. Most charting features inherently understand degree angles, allowing for intuitive angular orientation and interpretation:
- For instance, in polar charts, when plotting points based on angles, defining these in degrees enhances the clarity and precision.
- Moreover, you can customize axis markings and labels to present trigonometric results in a more familiar format to your audience.
3. Generating Dynamic Alerts Based on Degrees
Sophisticated Excel models often involve dynamic checks to ensure metrics remain within bounds. Suppose you’re working with angle measurements for a structural model, and you want to trigger an alert if any angle exceeds a specific threshold (e.g., 90 degrees). This can be easily implemented using conditional formatting:
=IF(A1>90, "Alert: Exceeds Threshold", "")This creates an immediate visual cue, improving data monitoring and analysis.
4. Combining Multiple Trigonometric Functions
When analyzing patterns or signals, you may wish to combine different trigonometric functions that utilize degrees. Let’s say you want to calculate the resultant vector magnitude from two force vectors defined at various degrees. You can employ the following structure:
Magnitude = SQRT((F1*COS(RADIANS(θ1)))^2 + (F1*SIN(RADIANS(θ1)))^2)This example illustrates the flexibility of operating directly in degrees while leveraging Excel’s computational strengths.
Tips for Efficiently Using Degrees in Excel
To maximize your productivity when handling degrees instead of radians in Excel, consider the following tips:
- Always double-check your input: Ensure your angles are in degrees if you’re performing a trigonometric function directly without conversion.
- Utilize dropdown lists for angles: Create dropdown selections for users to choose angles in degrees to minimize errors.
- Document your calculations: Add comments or notes explaining why degrees are used, especially when working in teams to maintain clarity.
- Use named ranges: To enhance readability, name ranges representing angles in degrees, so anyone reviewing your formula can follow along easily.
Final Thoughts on Using Degrees in Excel
Excel’s capabilities stretch far beyond basic data management, offering robust tools to perform intricate mathematical calculations. Understanding how to use degrees instead of radians in Excel is vital for ensuring accuracy and usability, particularly for users who intuitively work in degrees. By employing functions like RADIANS, creating customized VBA functions, and leveraging Excel’s capabilities in visualization and dynamic calculations, you can enhance your analytical efficiency significantly. With practice, you will feel comfortable manipulating angle measurements as needed, making you a more effective Excel user overall.
FAQs
What is the difference between degrees and radians?
Degrees and radians are both units for measuring angles. Degrees divide a circle into 360 parts, while radians measure angles based on the radius of the circle. One complete revolution equals 2π radians, approximately 6.28318 radians.
How can I convert degrees to radians in Excel?
To convert degrees to radians in Excel, use the RADIANS function. For example, =RADIANS(180) converts 180 degrees to radians.
Can I directly use degrees in Excel functions?
No, Excel’s trigonometric functions like SIN, COS, and TAN require angle values in radians. You need to convert degrees to radians using the RADIANS function before performing these calculations.
Is it possible to create a custom function for degree measurement in Excel?
Yes, you can create a custom VBA function to convert degrees to radians, which can streamline the process. This allows you to use a simpler function like DEGREES_TO_RADIANS in your Excel worksheets.
Can I use degrees in visual representations in Excel, like charts?
Yes, you can use degree measures effectively in charts and graphs. Excel can handle angular coordinates in degrees, which is beneficial for polar charts and scatter plots where angles need to be clear and precise.