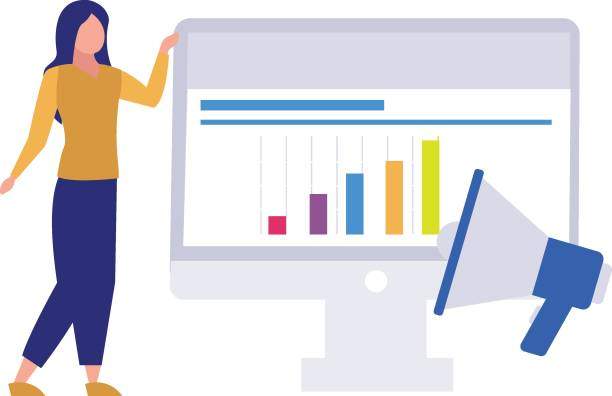Introduction
Excel, Microsoft’s powerful spreadsheet software, is not just for crunching numbers. It also offers a range of tools for creating and formatting text, including paragraphs. However, writing paragraphs in Excel can be a bit different from writing them in a word processor.
In this comprehensive guide, we will explore the step-by-step process of writing paragraphs in Excel, from creating a new cell to formatting and styling the text. We will cover everything you need to know to write clear, concise, and professional paragraphs in Excel.
Creating a New Cell for Your Paragraph
1. Select the desired cell
The first step is to select the cell where you want to write your paragraph. Simply click on the cell to select it.
2. Enter text into the cell
Once the cell is selected, you can start typing your paragraph into the cell. Excel will automatically wrap the text within the cell.
3. Adjust cell width and height
If your paragraph does not fit within the cell, you can adjust the cell width and height to accommodate the text. Select the cell and drag the right or bottom border to resize it.
Formatting Your Paragraph
1. Adjust font and text size
You can change the font and text size of your paragraph to make it more readable. Select the text and click the “Font” drop-down box on the Home tab. Choose the desired font and size.
2. Align the text
Align the text in your paragraph to improve readability and organization. Select the text and click the “Alignment” drop-down box on the Home tab. Choose from left, center, right, or justified alignment.
3. Add bullets or numbering
Add bullets or numbering to your paragraph to create a visually appealing and easy-to-read list. Select the text and click the “Bullets” or “Numbering” button on the Home tab.
4. Use styles to apply formatting quickly
Excel provides a range of built-in styles that you can apply to your paragraphs to quickly format them. Select the text and click the “Styles” drop-down box on the Home tab. Choose the desired style.
Styling Your Paragraph
1. Add borders
Add borders to your paragraph to make it stand out or separate it from other content. Select the text and click the “Borders” button on the Home tab. Choose the desired border style and color.
2. Insert a background color
Insert a background color into your paragraph to highlight it or create a specific visual effect. Select the text and click the “Fill Color” button on the Home tab. Choose the desired color.
3. Merge cells to create larger paragraphs
Merge multiple cells to create a larger area for your paragraph. Select the cells you want to merge and click the “Merge & Center” button on the Home tab.
Tips for Writing Clear and Concise Paragraphs
1. Keep paragraphs concise
Excel cells are not ideal for writing long paragraphs. Keep your paragraphs concise and to the point to ensure readability.
2. Use clear and specific language
Write your paragraphs using clear and specific language. Avoid jargon or technical terms that may not be familiar to all readers.
3. Proofread carefully
Before finalizing your paragraph, proofread it carefully for any errors in grammar, spelling, or formatting.
FAQ
1. Can I use multiple paragraphs in a single cell?
Yes, you can add multiple paragraphs to a single cell by using the “Wrap Text” option on the Home tab. This will wrap the text within the cell, allowing you to create multiple paragraphs.
2. How do I insert a line break within a paragraph?
To insert a line break within a paragraph, press the “Alt” key while pressing “Enter.” This will create a new line within the same cell.
3. How do I create a hyperlink in a paragraph?
To create a hyperlink in a paragraph, highlight the text you want to link and click the “Insert Hyperlink” button on the Insert tab. Paste the desired link in the “Address” field and click “OK.”
4. Can I export my paragraph as a separate document?
Yes, you can export your paragraph as a separate document by selecting the cell containing the paragraph and clicking the “File” tab. Choose “Save As” and select the desired file format, such as PDF or TXT.
5. How do I write a paragraph in an Excel table?
To write a paragraph in an Excel table, select the table and click the “Insert” tab. Choose “Table” and select “Convert to Range” to convert the table to a range of cells. You can then write your paragraph as described above.