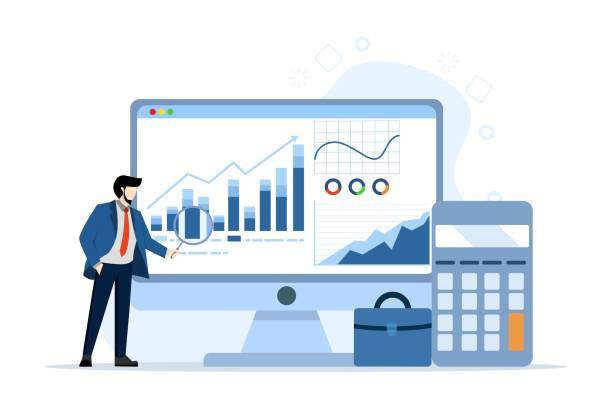Introduction
Working with spreadsheets often involves dealing with large datasets containing both empty and non-empty cells. Identifying and selecting non-empty cells is crucial for various tasks, such as data analysis, validation, and manipulation. Microsoft Excel provides several built-in functions and techniques that allow users to find and select cells that are not blank. This guide will delve into the various methods of using “is not blank” in Excel, empowering users to work efficiently with non-empty cells.
Understanding the concept of “is not blank” in Excel is essential for effective data management. A blank cell is an empty cell that contains no characters, numbers, or symbols. Conversely, a non-empty cell contains any type of data, whether it’s text, numbers, dates, or special characters. The “is not blank” condition in Excel evaluates cells based on this distinction, allowing users to isolate and work with non-empty cells.
Methods for Finding and Selecting Non-Empty Cells
Using the IF Function
The IF function is a versatile tool in Excel that can be used to evaluate conditions and perform calculations. To find non-empty cells using the IF function, you can use the following formula:
=IF(A1<>"", "Non-Empty", "Empty")
In this formula, A1 is the cell you want to evaluate. If cell A1 is not blank, the formula will return “Non-Empty.” Otherwise, it will return “Empty.”
Using the COUNTIF Function
The COUNTIF function counts the number of cells that meet specific criteria. To count the number of non-empty cells in a range, you can use the following formula:
=COUNTIF(A1:A10, "<>")
In this formula, the range A1:A10 is evaluated. The “<>” criteria specifies that the function should count cells that are not equal to a blank value.
Using the NOT Function with the ISBLANK Function
The NOT function reverses the logical value of a statement. The ISBLANK function checks if a cell is blank. By combining these two functions, you can find non-empty cells using the following formula:
=NOT(ISBLANK(A1))
This formula evaluates to TRUE if cell A1 is not blank, and FALSE if it is blank.
Using the Special Cells Option
Excel also provides a graphical user interface to select non-empty cells. To do this, follow these steps:
- Select the range of cells you want to work with.
- Click on the “Go To Special” button in the “Find & Select” group on the “Home” tab.
- In the “Go To Special” dialog box, select the “Blanks” option and click “OK.”
- Click on the “Invert Selection” button in the “Editing” group on the “Home” tab to select the non-empty cells.
Using the VBA Macro
Visual Basic for Applications (VBA) is a programming language that can be used to automate tasks in Excel. The following VBA macro can be used to find and select non-empty cells:
Sub FindNonEmptyCells()
Dim rng As Range
Dim cell As Range
Set rng = Selection
For Each cell In rng
If Not cell.Value = "" Then
cell.Select
End If
Next cell
End Sub
Working with Non-Empty Cells
Selecting Non-Empty Cells
Once you have identified the non-empty cells, you can select them using the following techniques:
- Use the keyboard shortcut Ctrl + A to select all non-empty cells.
- Use the mouse to click on the first non-empty cell and then drag the cursor to the last non-empty cell.
- Use the “Find & Select” option on the “Home” tab to select all non-empty cells.
Applying Formatting to Non-Empty Cells
You can apply formatting to non-empty cells to differentiate them from empty cells. To do this:
- Select the non-empty cells.
- Click on the “Home” tab and select the desired formatting options.
- The selected non-empty cells will be formatted accordingly.
Filtering Based on Non-Empty Cells
You can filter a range of data to display only the non-empty cells. To do this:
- Select the range of data.
- Click on the “Data” tab and select the “Filter” option.
- Click on the drop-down arrow next to the column that contains the non-empty cells.
- Select “Text Filters” and then click on “Does Not Equal.” In the criteria box, type “” (without the quotes).
- Click “OK” to apply the filter.
- Only the non-empty cells will be displayed.
Copying and Pasting Non-Empty Cells
You can copy and paste non-empty cells to a different location in the worksheet or to a different worksheet. To do this:
- Select the non-empty cells.
- Press Ctrl + C to copy.
- Select the destination range.
- Press Ctrl + V to paste.
- Only the non-empty cells will be pasted.